Cách copy từ file pdf
Bạn đang phải Copy một số trong những văn bản từ 1 file PDF và dán vào một trong những bài trình bày . Tuy nhiên bạn gặp mặt vấn đề là ko copy được văn bản. Hôm nay, capnuochaiphong.com đang hướng dẫn chúng ta cách copy văn bạn dạng từ PDF nhanh nhất. Bạn đang xem: Cách copy từ file pdf

Chọn Văn phiên bản trong PDF
Trong Adobe Reader, trường hợp văn bạn dạng có thể copy được, thì toàn bộ những gì chúng ta phải có tác dụng là chọn nó và nhấn vào phải và chọn Copy .
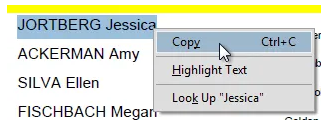
Trong những chương trình xem PDF khác ví như Foxit, chúng ta phải click chuột Tools cùng chọn Select Text .
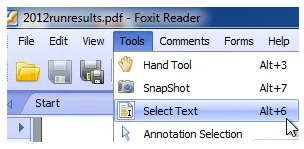
Rõ ràng, nếu bạn đã có thể làm điều này, các bạn sẽ không được đọc bài xích đăng này! nhưng lại trong ngôi trường hợp, đó là cách chúng ta chọn văn bản. Hiện nay đến vấn đề khó khăn hơn về copy văn bản từ hình ảnh hoặc tệp PDF được bảo vệ.
Sử dụng OCR để Copy văn bạn dạng PDF
Bạn có thể nhanh chóng chất vấn xem liệu tệp PDF gồm được bảo vệ trong Adobe Reader bằng phương pháp tra cứu vãn trong thanh tiêu đề với tìm tự SECURED .
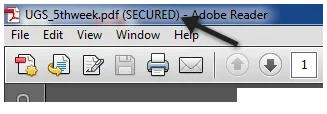
Bạn có thể xem luật pháp cụ thể bằng cách nhấp vào Edit và sau đó nhấp vào Protection và tiếp đến Security Properties .
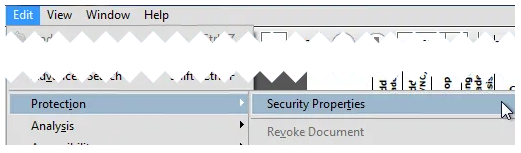
Trong những phiên bạn dạng mới rộng của Adobe Reader với Acrobat, bạn phải nhấp vào Protect trong form bên phải kê hiển thị các tùy lựa chọn bảo vệ.
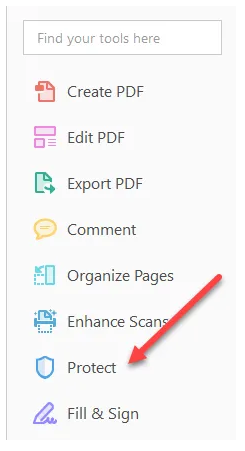
Sau đó, nhấp vào More Options và các bạn sẽ thấy Security Properties.
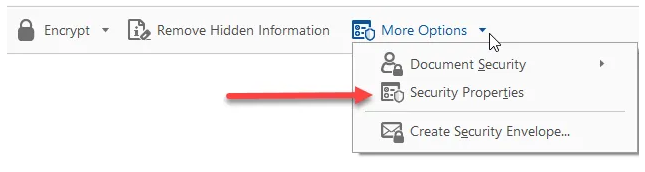
Như bạn cũng có thể thấy mặt dưới, xào luộc nội dung không được phép và bảo mật được bảo đảm an toàn bằng mật khẩu. Nếu khách hàng biết mật khẩu, thì bạn có thể xóa bảo mật và coppy tất cả hầu hết gì chúng ta muốn.
Trừ khi bạn là một hacker, phá mật khẩu ko phải là một lựa chọn. Vày vậy, điều không giống duy nhất chúng ta cũng có thể làm là chụp hình ảnh màn hình của văn phiên bản và tiếp đến chạy nó trải qua chương trình OCR. Nghe dường như như quá nhiều công việc, nhưng mà nó đích thực không. Bạn có thể chụp ảnh màn hình trên thiết bị Mac hoặc PC mà lại không cần phần mềm bổ sung.
Mac – chỉ cần nhấn Command + Shift + 4 trên bàn phím
Windows – chỉ cần sử dụng dụng cụ Windows Snipping Tool

Ngoài ra, nếu khách hàng tình cờ download Adobe Acrobat, chúng ta có thể sử dụng nó để auto chuyển thay đổi văn phiên bản hình ảnh thành văn phiên bản có thể chỉnh sửa. Toàn bộ bạn nên làm là mở tệp PDF cùng nhấp vào công cụ chỉnh sửa PDF trong khung bên phải. Nó sẽ tự động hóa quét toàn cục tài liệu bằng OCR và đổi khác nó thành một tài liệu rất có thể chỉnh sửa trả toàn.
Nếu bạn có một hình ảnh với văn bản, coppy nó vào bảng tạm thời và kế tiếp mở Adobe Acrobat và lựa chọn File – Create – PDF from Clipboard.
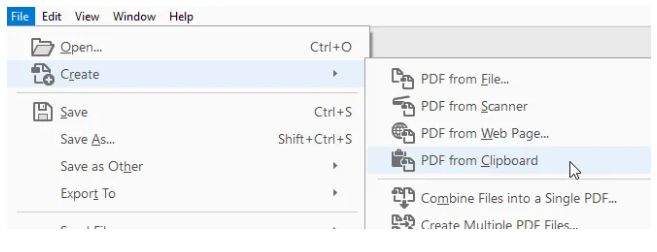
Chỉ bắt buộc nhấp vào Edit PDF trong form bên bắt buộc và nó sẽ biến hóa hình ảnh thành văn phiên bản có thể chỉnh sửa.
Dưới phía trên là hình ảnh chụp màn hình tôi chụp một trong những văn phiên bản mà tôi quan trọng copy từ bỏ tệp PDF được bảo mật:

Lưu ý rằng khi chúng ta chụp hình ảnh màn hình, hãy bảo vệ thu phóng tư liệu được đặt thành 100% nhằm văn phiên bản rõ nét với rõ ràng. Khi chúng ta có hình ảnh chụp màn hình, tiếp đến tải xuống chương trình OCR miễn phí. Có rất nhiều lựa chọn không tính kia và hiệu quả sẽ không giống nhau giữa những chương trình, bởi vậy bạn sẽ phải thử một vài. Đây là hai mẫu mà tôi đã áp dụng trong quá khứ:
Http://download.cnet.com/FreeOCR/3000-10743_4-10717191.html
https: //www.simple nob.com/OCR-Freeware
Lưu ý rằng bạn cũng có thể sử dụng Microsoft OneNote vị nó có công dụng OCR tích hợp. Rõ ràng, nếu bạn đã có phần mềm OCR, thì chỉ việc sử dụng chương trình đó để rứa thế.
Chương trình FreeOCR hoạt động tốt, chúng ta chỉ cần bảo đảm rằng khi bạn setup nó, các bạn không chấp nhận ngẫu nhiên phần mềm như thế nào khác nhưng Wap cung cấp, đang chỉ thiết lập rác trên laptop của bạn. Nhưng lại miễn là chúng ta làm điều đó, phần mềm không tồn tại phần mềm loại gián điệp hoặc bất cứ thứ gì tương tự. Nó cũng được thử nghiệm vì CNET để bảo đảm điều này.
Dù sao, một khi bạn đã setup chương trình, hãy nhấp vào nút Open và chọn hình ảnh của bạn.
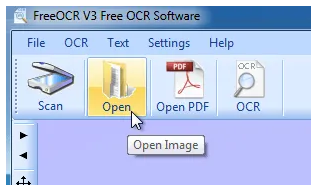
Nó sẽ cho mình thấy một bạn dạng xem trước của hình ảnh trong ngăn bên trái. Sau đó nhấp chuột vào OCR và Start OCR Process .
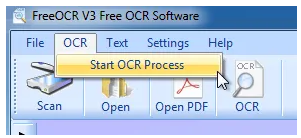
Đó là nó! Văn bản bây giờ đã hiển thị làm việc phía mặt tay phải và chúng ta có thể copy nó vào khay nhớ trợ thì hoặc xuất sang Microsoft Word.
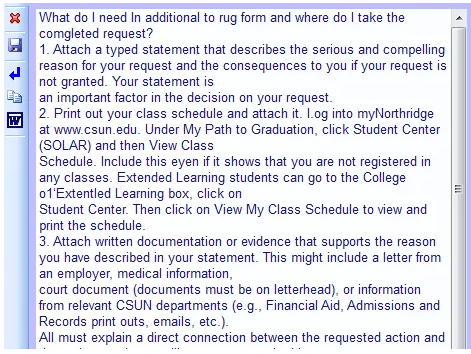
Nói chung, chương trình đã có tác dụng một các bước rất xuất sắc với một vài không nên lầm nhỏ tuổi ở đây và ở đó. Nó tiết kiệm chi phí cho tôi rất nhiều thời gian tuy nhiên không đề nghị tự gõ tất cả các văn bản đó. Hi vọng rằng, điều này sẽ giúp bạn copy văn phiên bản bạn cần xuất phát điểm từ 1 tài liệu PDF. Đăng ngẫu nhiên nhận xét hoặc thắc mắc nào với tôi đã trả lời. Thưởng thức!














