Cách làm gif trong photoshop
Bạn lướt web hoặc facebook và gặp mặt những ảnh GIF ấn tượng? bạn muốn biết giải pháp làm hình ảnh GIF bởi Photoshop? Trong bài viết này, capnuochaiphong.com capnuochaiphong.com sẽ chia sẻ ngay với chúng ta cách làm ảnh GIF bằng Photoshop cực solo giản.
Bạn đang xem: Cách làm gif trong photoshop
Xem thêm ngay nhé!
1. Giải pháp làm hình ảnh GIF bởi Photoshop CS6
1.1 bí quyết làm ảnh GIF bởi Photoshop CS6 từ những bước đầu tiên
Bước 1: sinh sản Layer (Chuẩn bị sẵn Layer để tạo hình ảnh GIF)
Bước 2: chế tạo ra Frame cho GIF
Vào Windows => lựa chọn Timeline (cuối màn hình) => Nhấp đúp con chuột vào Timeline => Ấn vào mũi thương hiệu xổ xuống => lựa chọn Create Frame Animation => Click vào Duplicates selected frames để tạo nên thêm Frame bởi với số Layer đang sẵn có để làm hình ảnh GIF
Bước 3: Đặt Layer về đúng địa chỉ Frame new tạo bằng phương pháp bật tắt bé mắt ở các Layer
Có thể bạn quan tâm:
Hướng dẫn bỏ ra tiết tách bóc tóc trong Photoshop CS6
1.2 biện pháp làm hình ảnh GIF bằng Photoshop CS6 tự folder ảnh có sẵn
Bạn tất cả một thư mục đựng rất nhiều ảnh và mong muốn gom bọn chúng lại để tạo hình ảnh GIF? bạn có thể tham khảo giải pháp sau:
Bước 1: đội các ảnh muốn tạo ra GIF vào một trong những thư mục
Bước 2: Mở Photoshop CS6 ra
Bước 3: Vào file => chọn Scripts
Bước 4: lựa chọn Load Files into Stack

Bước 5: xuất hiện cửa sổ Load Layer
Bước 6: Click vào Browse để chọn và mở thư mục ảnh tạo ở cách 1 => OK
Bước 7: Vào Windows và chọn Timeline
Bước 8: xuất hiện thêm mũi tên xổ xuống ở giữa bảng
Bước 9: lựa chọn Create Frame Animation
Bước 10: lựa chọn Timeline trong menu Animation
Bước 11: Click vào Make Frames From Layers. Nếu muốn đặt từng Layer vào khung người trong hình ảnh động bạn có thể chọn Reverse Frames
Bước 12: thay đổi thời gian cho mỗi khung hình (chắc chắn rằng ai đang chọn chính sách Frame)
Bước 13: quay trở lại menu Animation/Timeline
Bước 14: lựa chọn Select All Frames
Bước 15: tùy chỉnh thời gian đến từng khung hình bằng phương pháp click vào mũi tên phía dưới.
Khoảng thời hạn này đang được tùy chỉnh giống nhau do ở cách 14 bọn họ đã chọn tất cả khung hình. Nếu còn muốn thay đổi, bạn chỉ việc bỏ chọn tất cả ở bước 14 và thiết đặt lại thời gian cho từng cơ thểBước 16: Mũi thương hiệu trong khoanh màu đen được áp dụng để chọn số lần ảnh GIF lặp lại (để Forever hoặc số lần rứa thể)
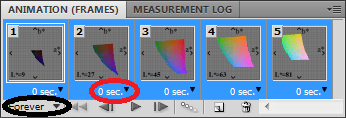
Bước 17: Vào tệp tin => lựa chọn Save for web & Devices nhằm lưu ảnh (chọn format lưu là GIF)
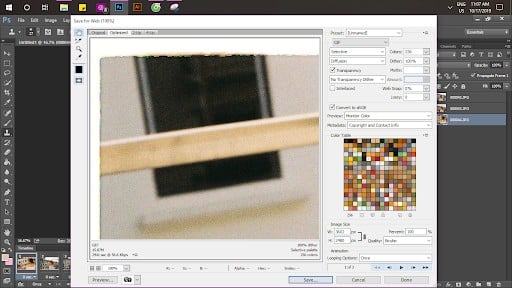
2. Biện pháp làm ảnh GIF bằng Photoshop CC từ bỏ video
Bạn lướt web đọc báo thấy những ảnh GIF lâu năm và thắc mắc không biết nó được chế tạo ra như vậy nào? Cách đơn giản dễ dàng là các bạn quay đoạn clip sau đó đưa nó thành ảnh GIF bởi Photoshop CC. Quá trình thực hiện tại như sau:
Bước 1: Tải phần mềm Photoshop CC
Bước 2: Chuyển đoạn phim muốn tạo thành ảnh GIF sang format file cơ mà Photoshop CC hỗ trợ
Bước 3: Mở video
Mở Photoshop CC => Nhấp vào tệp tin => chọn Import => đoạn clip Frames lớn Layers => Chọn đoạn phim => mở cửa => xuất hiện thêm hộp thoại, bản xem trước đoạn phim và một vài tùy lựa chọn khác
Bước 4: Tạo hình ảnh GIF trong Photoshop CC
Chọn From Beginning to end => nếu như muốn sử dụng 1 phần, hãy chọn Selected Range Only => Dùng những nút điều khiển dưới video để chọn phạm vi cắt => lựa chọn hộp Make Frame Animation => OK
Bước 5: Lưu các Frame bên dưới dạng GIF
Vào file => lựa chọn Export => Save for web
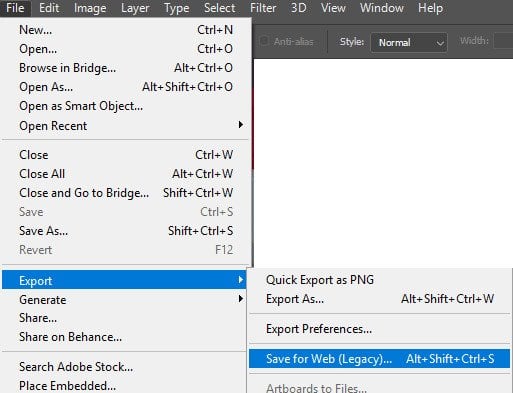
Bước 6: Điều chỉnh chất lượng hình ảnh GIF ở khung xem trước phía mặt phải
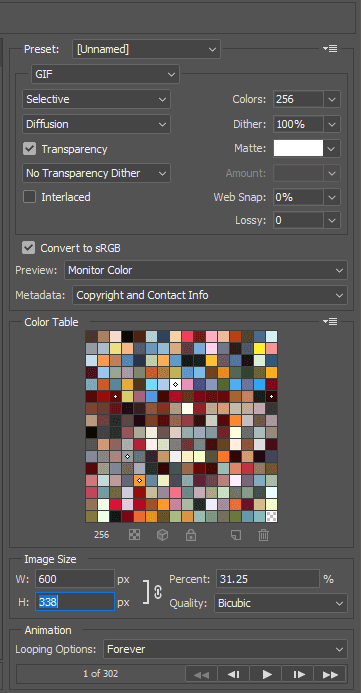
Với phương pháp làm hình ảnh GIF bằng Photoshop mà capnuochaiphong.com capnuochaiphong.com chia sẻ, hy vọng các bạn sẽ có được đa số bức hình ảnh GIF chân thật và ấn tượng. Nếu bao gồm cách làm ảnh GIF bằng Photoshop nhanh và công dụng hơn, hãy share với capnuochaiphong.com capnuochaiphong.com nhé! Đừng quên truy cập website capnuochaiphong.com để update thêm các bài chia sẻ hữu ích về phong thái học photoshop nhé.















