Cách nhập dữ liệu trong excel bằng form tự tạo
Đã bao giờ bạn có nhu cầu đơn giản hóa vấn đề tạo list trong Excel bằng một khung nhập liệu auto chưa? giả dụ bạn chưa biết cách làm thì nên để capnuochaiphong.com phía dẫn chi tiết công việc tạo khung nhập liệu bằng VBA Excel nhé.
Bạn đang xem: Cách nhập dữ liệu trong excel bằng form tự tạo
Tuyệt đỉnh VBA -Viết code trong vòng tay
Công dụng của việc tạo size nhập liệu bằng VBA Excel
Ứng dụng VBA trong Excel đang ngày dần trở nên phổ cập vì những lợi ích tuyệt vời mà nó sẽ đem lại cho người dùng. Một trong những tính năng tiện lợi nhất đó là tạo form nhập liệu bằng VBA, cụ thể là Userform trong Excel. Vậy hào kiệt này góp ích vắt nào cho người dùng? dưới đây, chúng mình đã liệu kê cho mình một số ưu điểm của hào kiệt này.
Giảm thời gian nhập dữ liệu bằng tay.Hạn chế lỗi sai trong quy trình nhập dữ liệu.Chuyên nghiệp hóa danh sách, bảng tính Excel.Chuẩn hóa quá trình nhập tài liệu với file được dùng chung vì nhóm.Form nhập liệu cải thiện dễ dàng ảnh hưởng với bảng tính và tài liệu trên bảng tính.Các bước tạo size nhập liệu bởi VBA Excel
Chúng ta gồm một danh sách bao gồm 3 cột: Họ cùng tên, Email, Số điện thoại như hình. Để dễ dàng hóa quá trình nhập liệu, chúng tacần chế tác form nhập liệu bằng VBA.
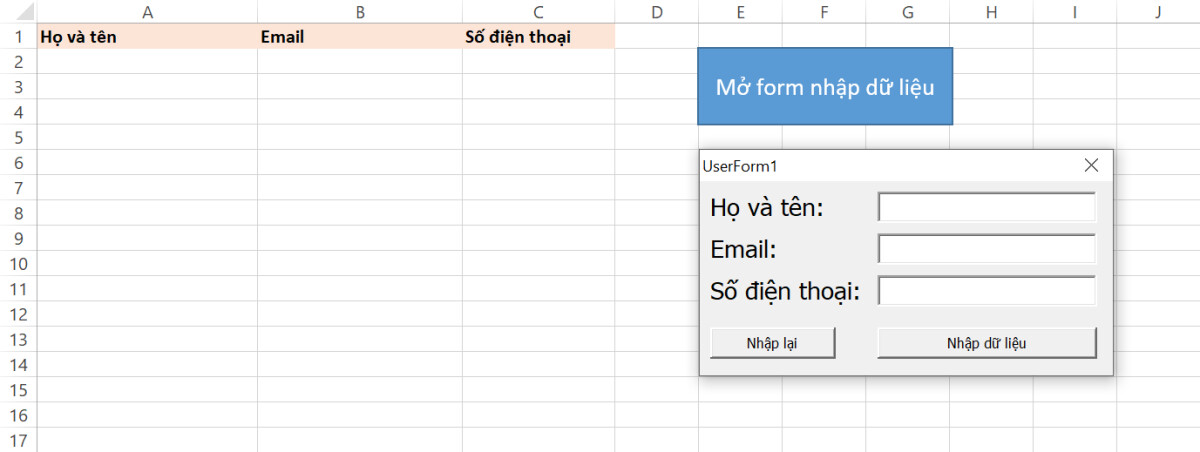
Hãy cùng tìm hiểu cụ thể cách tạo ra Userform trong Excel nào.
Các cách tạo khung nhập liệu bằng VBA: chế tạo UserForm vào Excel
Tạo đề mục đến UserForm vào ExcelĐầu tiên, họ sẽ open sổ VBA Excel để thực hiện tạo form nhập liệu bằng VBA. Chúng ta cũng có thể thực hiện cách này bằng phương pháp vào tab Developer > nhóm Code > Visual Basic.
Chúng ta sẽ tạo nên Module mới bằng phương pháp nhấn chuột buộc phải tại Sheet1 > Insert > Module. Module này vào vai trò là hành lang cửa số viết code của chúng ta.
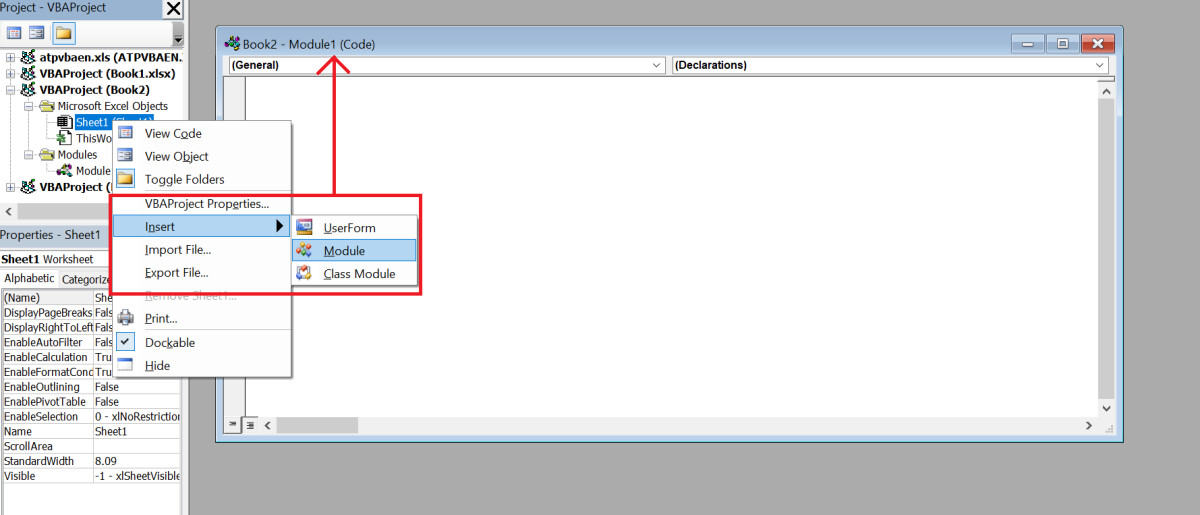
Tiếp theo, họ tạo một form nhập liệu bởi VBAbằng cách nhấn chuột cần tại Sheet1 > Insert > UserForm.
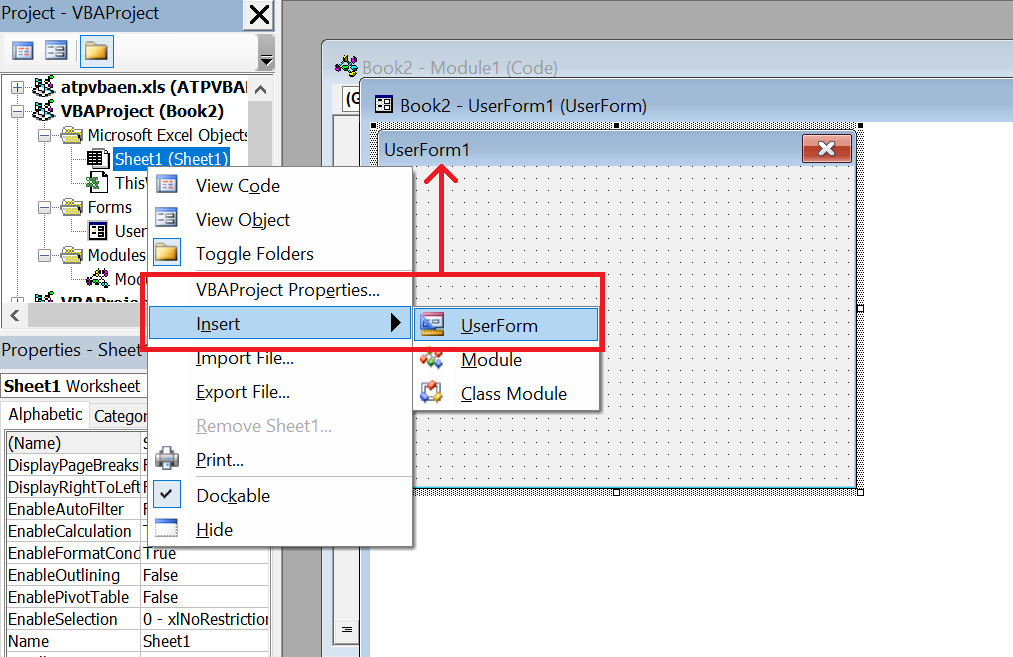
Như vậy, bọn họ đã có không thiếu thốn 2 bảng nên dùng. Bọn họ sẽ bắt đầu thao tác trên Userform vào Excel. Tại vỏ hộp thoại Toolbox lộ diện cùng UserForm, họ sẽ tạo những đề mục bằng phương pháp nhấn vào hình tượng đề mục (label) và kéo vẽ một đề mục trong khung dữ liệu. Tên mặc định hiển thị của đề mục là Label1, chúng ta hãy đổi thành Họ cùng tên.
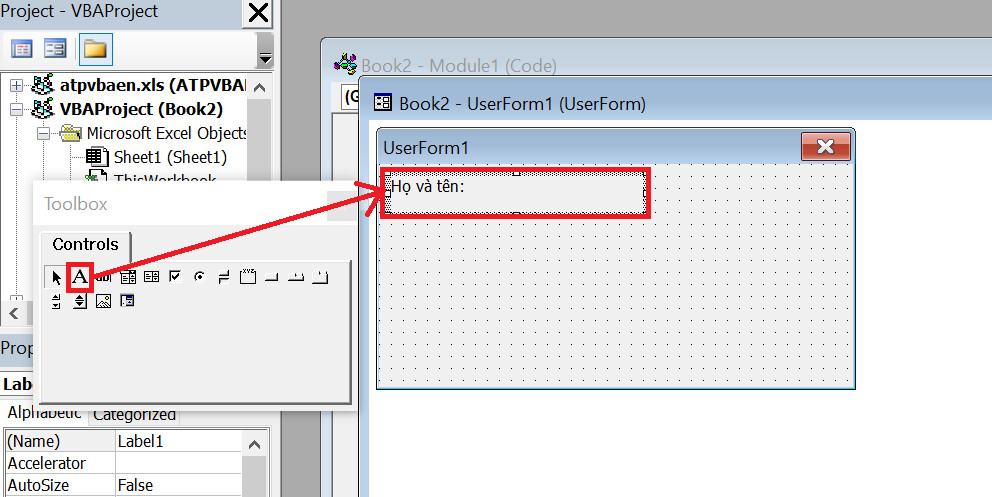
Font chữ và kích cỡ chữ mặc định có vẻ quá bé nhỏ đúng ko nào? Để chỉnh sửa hiển thị đề mục này, họ hãy xem xét sang hành lang cửa số Properties - Sheet một bên trái màn hình. Kéo xuống một chút, nhấp vào dấu ... Trên mục Fontđể sửa thay đổi font, cảm giác chữ và kích thước chữ theo nguyện vọng của bạn.
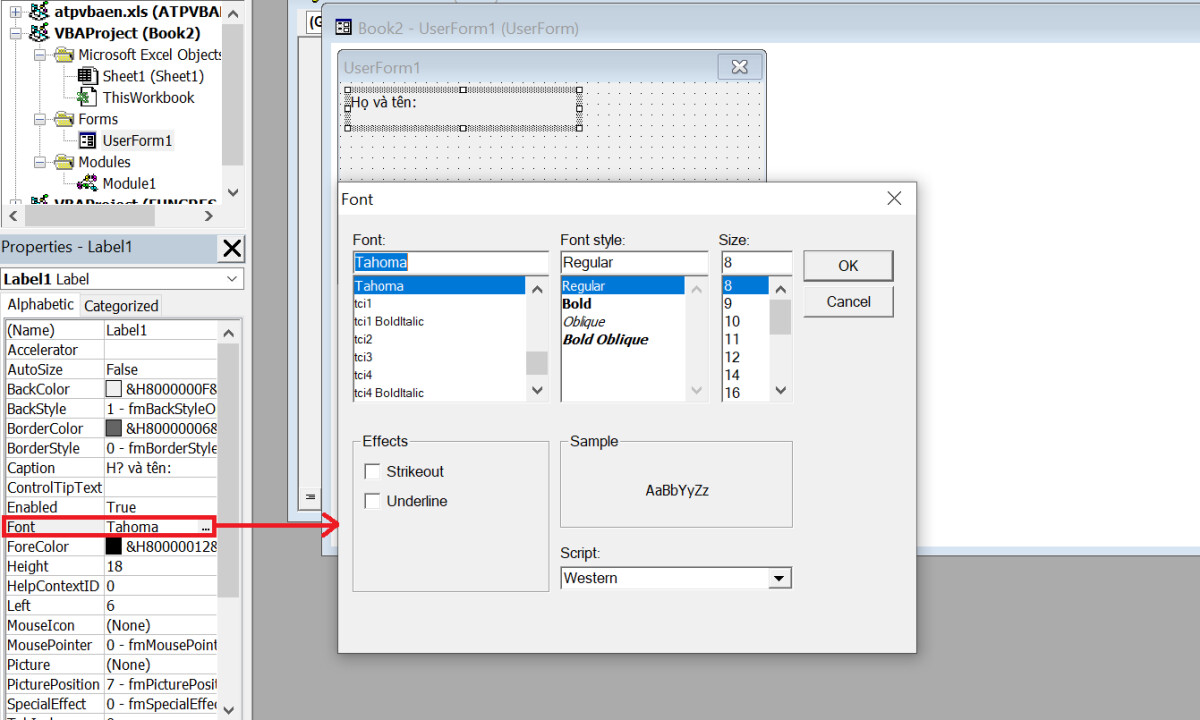
Vậy là chúng ta đã ngừng đề mục Họ với tên đến Userform vào Excel. Để tạo tất cả các đề mục, họ không đề nghị lặp lại quá trình trên mà đối chọi giản chỉ việc Copy Paste đề mục Họ với tên rồi triển khai đổi tên đề mục lần lượt thành email và Số năng lượng điện thoại.
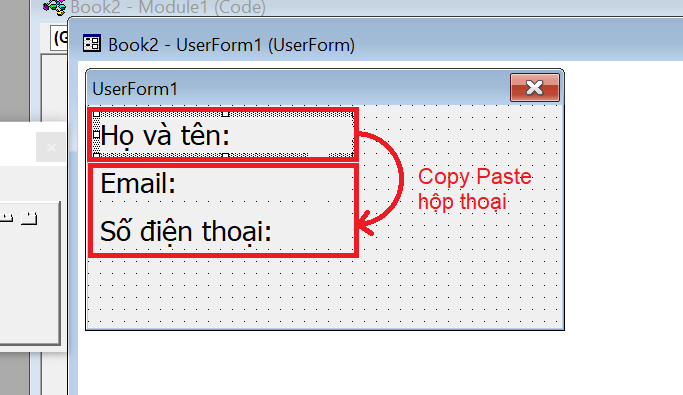
Có thể các các bạn sẽ muốn chiều ngang các ô đề mục hiển thị bằng nhau. Trong trường vừa lòng này, chúng ta hãy chọn toàn bộ đề mục, nhấn chuột đề xuất > Make Same kích thước > Width. Các đề mục trên UserForm vào Excel sẽ được co dãn về thuộc chiều ngang.
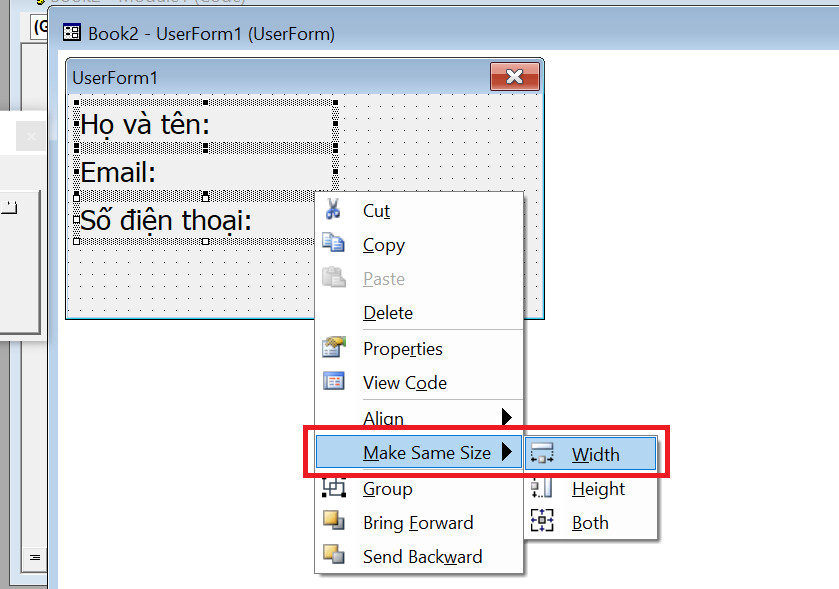
Tương trường đoản cú với công việc tạo đề mục, ở phần này, họ tìm hiểu bí quyết tạo ô nhập liệu mang lại Userform vào Excel. Hãy nhận vào biểu tượng TextBox trong hộp thoại Toolbox để tạo thành form nhập liệu bởi VBA.
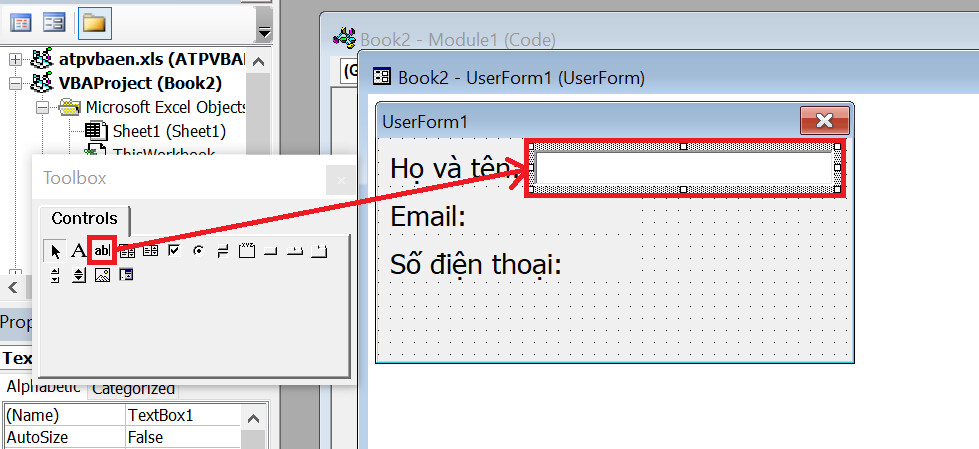
Sau đó, hãy thực hiện Copy Paste để sản xuất thêm 2 ô nhập liệu mang đến 2 đề mục còn lại. Trong trường hợp những ô tất cả chiều rộng ko đều, chúng ta có thể chọn toàn bộ các ô, nhận chuột đề nghị > Make Same size > Width như ở trong phần trên để đưa các ô về và một chiều rộng.

Bước tiếp sau để tạo nên form nhập liệu bởi VBA là tạo nút xác nhận sau khi họ điền thông tin vào ô nhập liệu. Tại vỏ hộp thoại Toolbox, hãy dìm vào biểu tượng CommandButton và vẽ nút chứng thực tại hành lang cửa số Userform vào Excel. Một nút bấm được tạo, đổi khác tên nút thành Nhập dữ liệu.
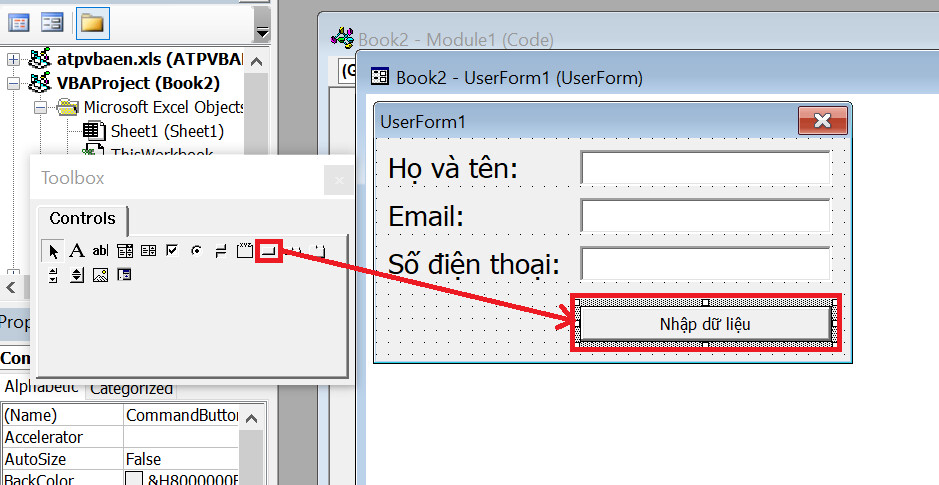
Để thao tác thuận tiện với code VBA, họ hãy đổi tên của các vật thể trên Userform trong Excel tương ứng với các loại vật thể. Ngay loại đầu của phần Properties - Sheet một là nơi bọn họ đổi tên đồ dùng thể để dễ dàng và đơn giản hóa quá trình tạo form nhập liệu bởi VBA.
Ô nhập liệu: Đổi tên ô nhập liệu theo lần lượt thành txtName, txtEmail và txtMobile.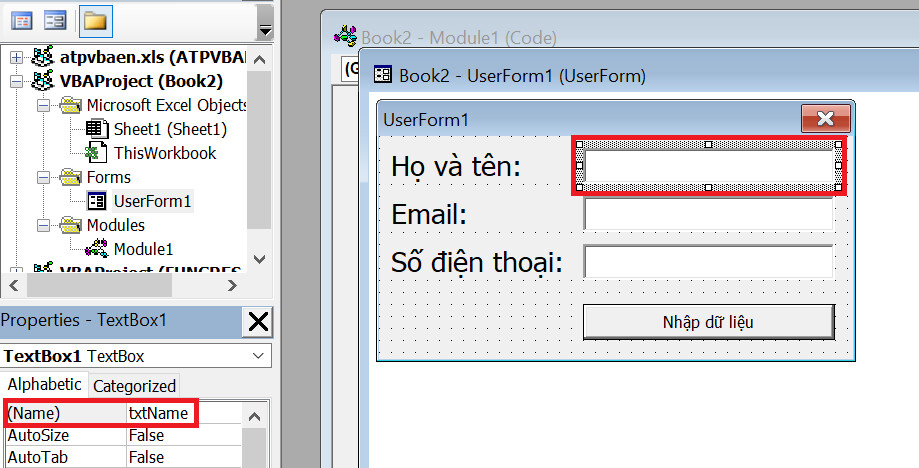
Nút nhập dữ liệu: Đổi tên nút bấm thành btnInsert.
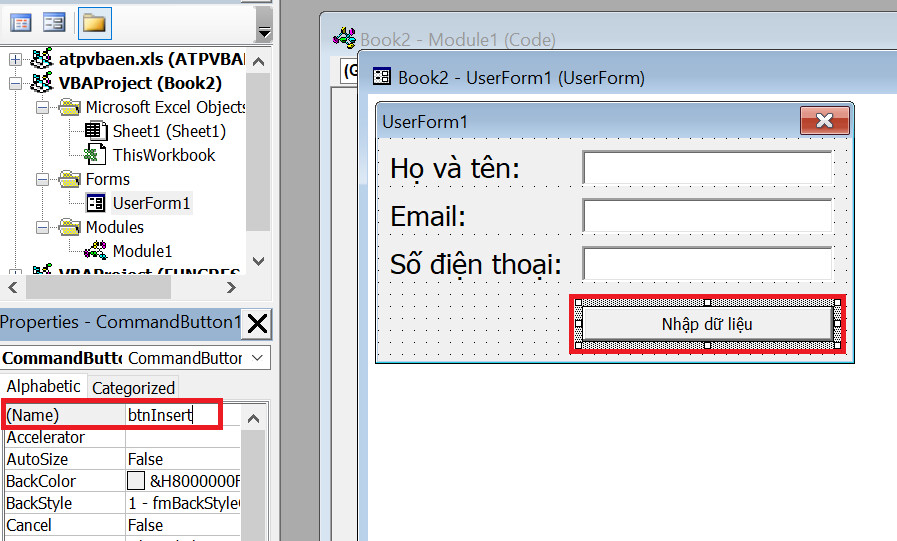
Vậy là đồ họa Userform trong Excel đã chuẩn bị sẵn sàng để sử dụng. Mặc dù nhiên, chúng ta mới chỉ chấm dứt phần hiển thị của form nhập liệu thôi. Cùng tò mò tiếp cách thiết lập phần câu chữ của size nào.
Các bước tạo size nhập liệu bởi VBA: tạo ra code VBA
Không gồm code VBA, bọn họ sẽ không thể khiến Userform trong Excel hoạt động trơn tru. Cũng chính vì vậy, đây là bước vô cùng quan trọng để tạo nên form nhập liệu bằng VBA. Hãy cùng khám phá các thao tác Excel vào phần này nhé.
Code VBA để hiển thị Userform vào Excel
Hãy ban đầu bằng code VBA góp Excel hiển thị Userform sau thời điểm ấn vào nút mở. Trên trang Module tạo nên từ cách đầu, chúng ta sẽ nhập vào các dòng code sau:
Sub open_form() UserForm1.ShowEnd Sub
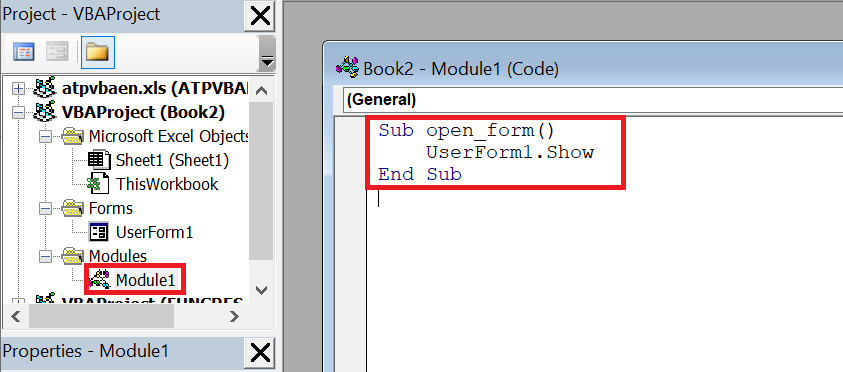
Code thứ nhất rất đơn giản và dễ dàng phải ko nào? Giờ thì nên thử coi code VBA này có hoạt động không nhé. Hãy sinh sản một hình vuông bên ngoài trang tính Excel ngay kề bên danh sách, điền vào đó câu lệnh "Mở size nhập liệu". Tiếp nối nhấn chuột buộc phải > Assign Macro để ghép code VBA vào trong hình.
Hộp thoại Assign Macro hiện nay lên. Bấm chọn open_form và nhấn OK.
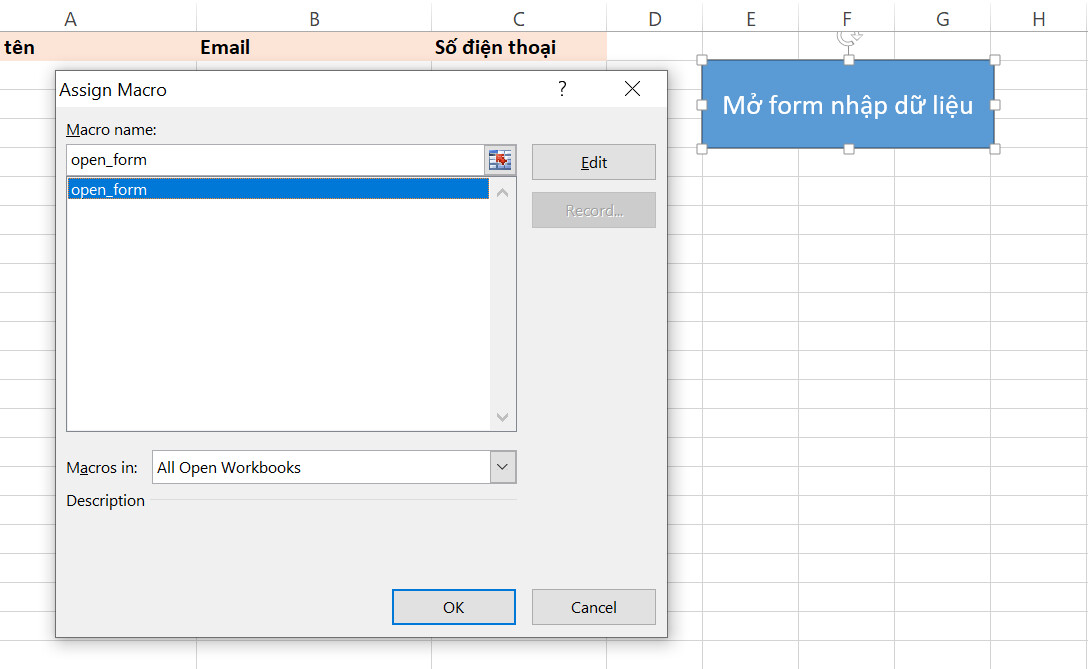
Lệnh mở Userform vào Excel sẽ được cung ứng ô hình. Hãy ấn vào ô giúp thấy điều tuyệt diệu nhé.
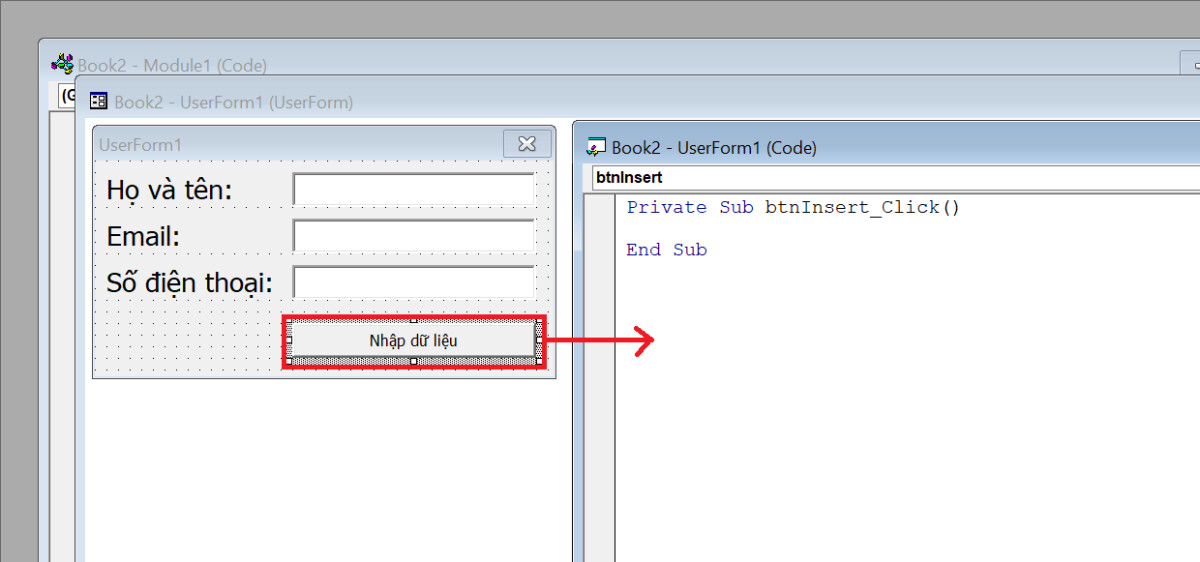
Đểtạo khung nhập liệu bằng VBAcó thể chuyển tài liệu được nhập lịch sự vị trí tương ứng trong danh sách, họ cần nhập code sau đây:
Private Sub btnInsert_Click() Dim dong_cuoi As Long dong_cuoi = Sheet1.Range("A10000").End(xlUp).Row + 1 With Sheet1 .Range("A" & dong_cuoi) = txtName.Text .Range("B" & dong_cuoi) = txtEmail.Text .Range("C" và dong_cuoi) = txtMobile.Text over WithEnd Sub
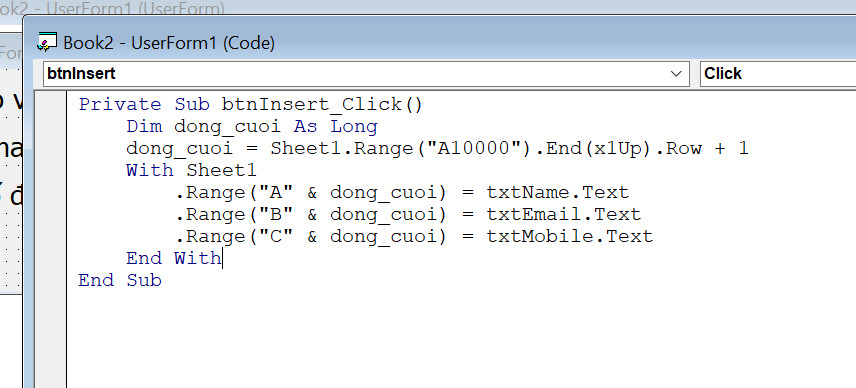
Đóng hành lang cửa số VBA cùng cùng khám nghiệm kết quả hoạt động của code VBA nào. Hãy nhập tương đối đầy đủ dữ liệu vào các ô với nhấn nút Nhập dữ liệu.
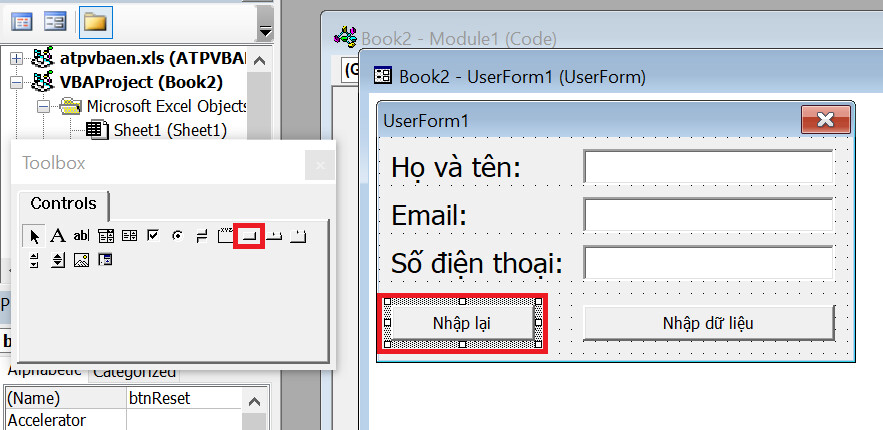
Nhấn lưu ban vào nút Nhập lại để viết code VBA cho thao tác làm việc xóa dữ liệu. Hãy nhập vào hành lang cửa số code sau đây:
Private Sub btnReset_Click() txtName.Text = "" txtEmail.Text = "" txtMobile.Text = ""End Sub
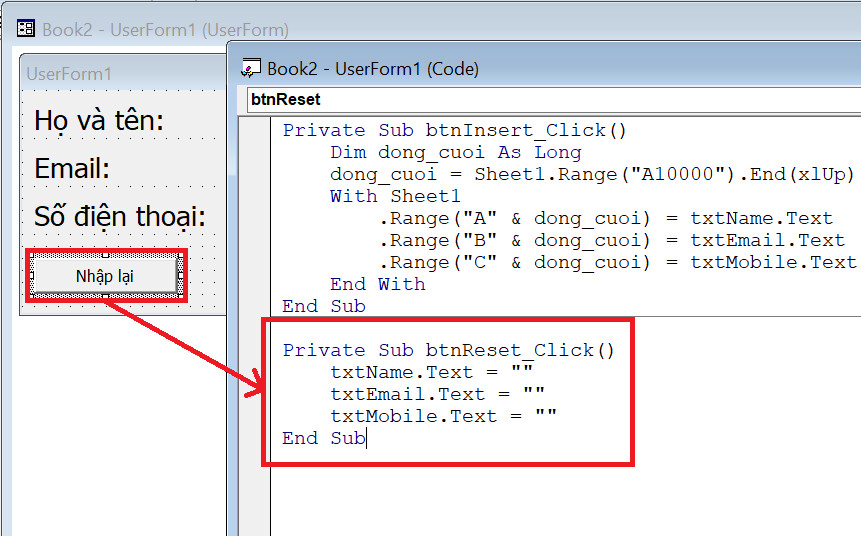
Vậy là Userform vào Excel đã sẵn sàng chuẩn bị để thao tác. Thuộc kiểm tra kết quả tạo form nhập liệu bằng VBA với bọn chúng mình nào.
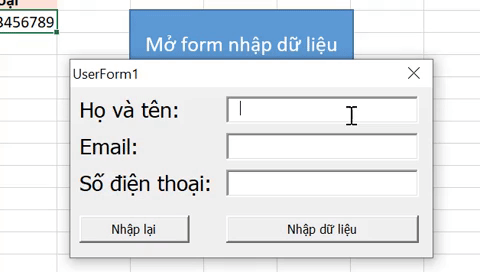
Tổng kết
Các chúng ta vừa thuộc capnuochaiphong.com kiếm tìm hiểu công việc chi tiết để tạo form nhập liệu bằng VBA. Với tính năng Userform vào Excel, việc nhập liệu của họ sẽ trở nên dễ dàng và đơn giản hơn khôn xiết nhiều. Để học cách sử dụng code VBA Excel từ bỏ A-Z, các bạn hãy tìm hiểu thêm các nội dung bài viết của chúng mình trên blog capnuochaiphong.com và cấp tốc tay đăng kí khóa đào tạo và huấn luyện Tuyệt đỉnh VBA nhé.















