Cách sử dụng gradient tool trong illustrator
Cách Tạo và Chỉnh sửa Gradient trong Adobe Illustrator
Tham khảo tiếp phần nội dung bài viết dưới đây để tìm hiểu cách tạo và chỉnh sửa Gradient trong Adobe Illustrator.
Bạn đang xem: Cách sử dụng gradient tool trong illustrator
Cách tạo và chỉnh sửa Gradient trong Adobe Illustrator
1. Tạo Gradient đơn giản
Để tạo gradient đơn giản, trước hết chúng ta sử dụng công cụ Rectangle Tool để tạo một hình chữ nhật đơn giản và làm việc trên đó. Tiếp theo mở Gradient panel bằng cách click chọn biểu tượng trên thanh công cụ hoặc truy cập Window =>Gradient.
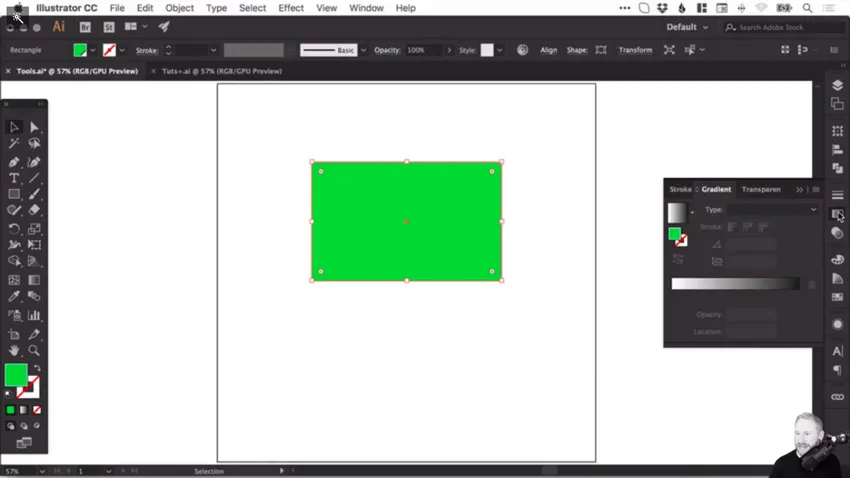
Click vào vị trí bất kỳ trên thanh trượt gradient để tạo gradient đen trắng theo mặc định. Biểu tượng Reverse Gradient ở ngay phía trên cho phép chúng ta đảo ngược hướng, đi từ trái sang phải hoặc từ phải sang trái. Hoặc chúng ta có thể tự điều chỉnh góc gradient bằng cách nhập giá trị vào trong khung.
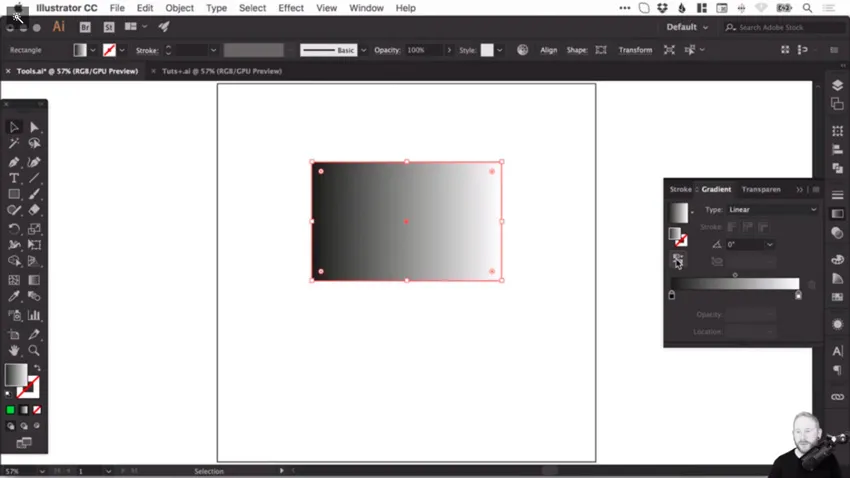
Ngoài ra còn có nhiều tùy chọn, cài đặt được thiết lập trước, bên cạnh đó chúng ta cũng có thể áp dụng gradient cho fill hoặc stroke. Nếu thay đổi mục Type từ Linear thành Radial, nó sẽ phát ra từ trung tâm về phía các cạnh (và cũng có thể đảo ngược).
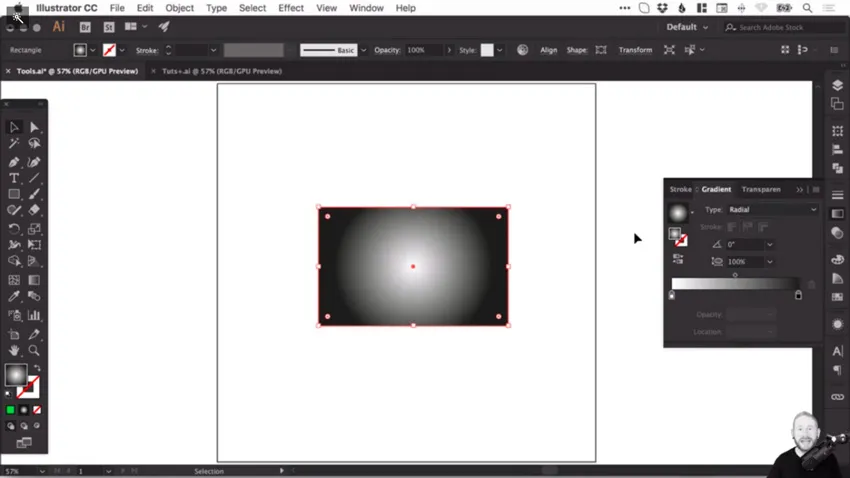
2. Thay đổi màu sắc Gradient
Nếu muốn chúng ta cũng có thể điều chỉnh màu sắc cho điểm bắt đầu. Giả sử nếu muốn nhiều màu đen hơn, chúng ta kéo biểu tượng mũi tên trên thanh trượt sang phải.
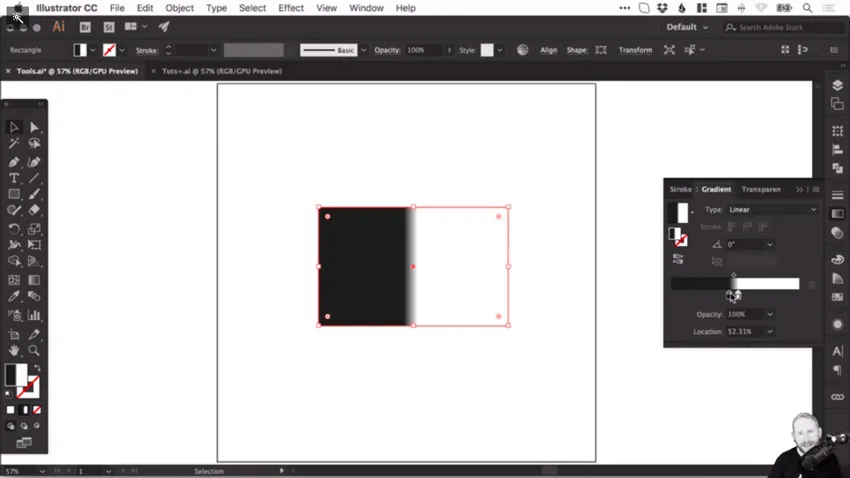
Tiếp theo, với gradient bất kỳ yêu cầu phải có tối thiểu 2 màu. Khi di chuột qua thanh trượt trên màn hình sẽ hiển thị biểu tượng dấu cộng, click vào đó để thêm các mẫu màu khác, hoặc cách khác là bạn có thể kích đúp chuột vào mẫu màu và chọn một màu bất kỳ.
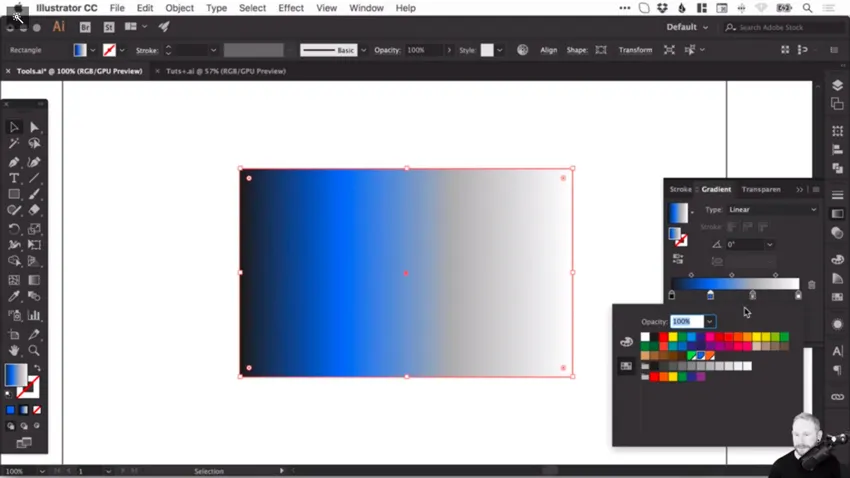
Nếu sử dụng Global Swatches, bạn có thể truy cập bảng Swatches panel và thay đổi màu sắc, sau đó nó sẽ tự động cập nhật trong mọi trường hợp bao gồm cả gradient.
Xem thêm: Thủy Thủ Mặt Trăng Phần 5 - Thủy Thủ Mặt Trăng Pha Lê Tập 5

Thay đổi vị trí và độ mờ Gradient
Để xóa một mẫu màu bất kỳ, chỉ cần click và kéo mẫu màu đó ra.
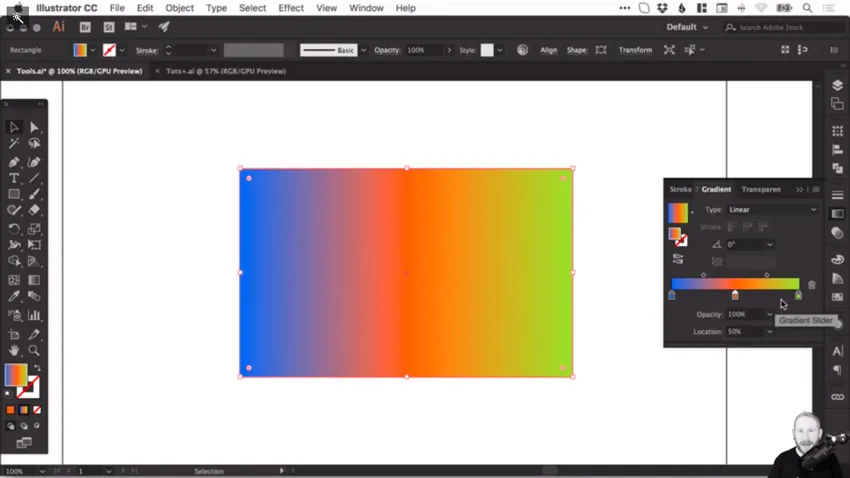
Ngoài ra nếu muốn bạn có thể mở rộng các màu khác nhau bằng cách kéo các mẫu màu hoặc nhập các giá trị vào khung Location. Đối với màu cam, bạn có thể nhập giá trị 50% để hiển thị ở giữa trung tâm.
Để thay đổi độ mờ (Opacity) của bất kỳ mẫu màu, chọn mẫu màu đó và chọn giá trị từ menu thả xuống hoặc nhập giá trị vào đó.
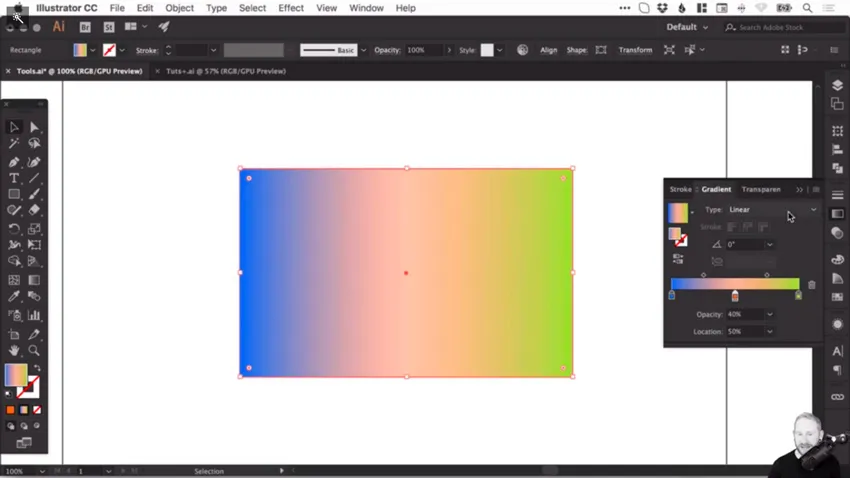
Để điều chỉnh vị trí các màu riêng lẻ, sử dụng biểu tượng hình viên kim cương nhỏ nằm góc trên cùng thanh trượt, hoặc có thể nhập tỷ lệ % trong khung Location, nếu muốn nhập các giá trị chính xác.
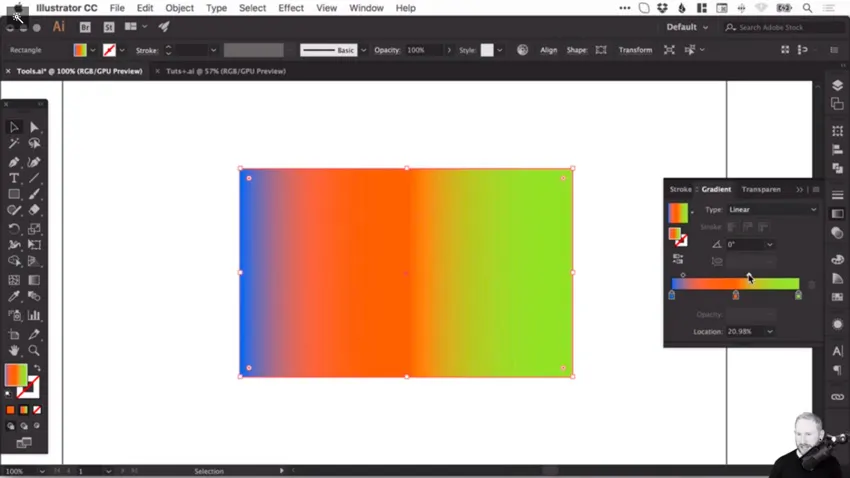
Như vậy bài viết trên đây Taimienphi.vn vừa hướng dẫn bạn cách tạo và chỉnh sửa Gradient trong Adobe Illustrator. Ngoài ra nếu có bất kỳ thắc mắc hoặc câu hỏi nào cần giải đáp, bạn đọc có thể để lại ý kiến của mình trong phần bình luận bên dưới bài viết, Taimienphi.vn sẽ giải đáp các thắc mắc của bạn sớm nhất có thể.
Mesh Tool trong Illustrator cũng là công cụ quan trọng, nhưng cách sử dụng của nó cũng khá phức tạp, bạn hãy tìm hiểu kỹ hơn về chức năng củaMesh Tool trong Illustrator trên các bài viết của Taimienphi.
Cách Warp, uốn cong văn bản trong Adobe IllustratorCách tô màu và thay đổi màu trong Adobe Illustrator Để tìm hiểu cách tạo và chỉnh sửa Gradient trong Adobe Illustrator như thế nào, bạn đọc cùng tham khảo tiếp bài viết dưới đây của Taimienphi.vn. Ngoài ra bạn đọc có thể tham khảo thêm một số bài viết đã có trên Taimienphi.vn để tìm hiểu thêm cách cắt ảnh trong Adobe Illustrator như thế nào nhé. Hướng dẫn cắt hình và xóa hình trong Adobe Illustrator Cách vẽ đường thẳng trong Adobe Illustrator Hướng dẫn chỉnh sửa kích thước, vị trí, xoay, lật hình trong Adobe Illustrator Cách cắt ảnh trong Adobe Illustrator Vẽ và chỉnh sửa đường cong với công cụ Curvature trong Illustrator Hướng dẫn vẽ Avatar chuyên nghiệp bằng Adobe Illustrator














