Cách cài windows 10
Nếu các bạn là dân công sở và thường xuyên dùng thứ tính, chắc chắn bạn đang quá thân quen với thuật ngữ “Cài Win“. Cùng ít nhất trong một năm, trang bị tính của người tiêu dùng cũng sở hữu lại Win từ là một – 2 lần. Mỗi lúc cần cài Windows, phương án đầu tiên các bạn chọn là mang laptop đến tiệm, buộc phải vừa mất thời gian vừa bất tiện. Cùng với cách sở hữu Windows 10-7-8 trường đoản cú ổ cứng HDD không bắt buộc USB cùng CD dưới đây, các bạn hoàn toàn hoàn toàn có thể tự cài đặt win 7, win 8 tuyệt windows 10 bạn dạng quyền ngay tận nơi hoặc tại văn phòng nhưng không phải sự trợ giúp của ngẫu nhiên ai.
Bạn đang xem: Cách cài windows 10
Tóm tắt nội dung
1 Ưu điểm khi cài đặt Windows 10-7-8 tự ổ cứng HDD2 phía dẫn download Windows 10-7-8 tự ổ cứng HDD không buộc phải USB và CDƯu điểm khi cài đặt Windows 10-7-8 từ ổ cứng HDD
Đối với người “xành” về công nghệ phần mượt thì họ gồm rất nhiều phương pháp để cài win. Tuy nhiên để từ đầu đến chân “xành” với “không xành” đông đảo cài win được thì bao gồm 4 cách thịnh hành sau: tải Windows tự đĩa CD / DVD , cài Win trực tiếp từ ổ cứng, tạo USB BOOT để download win, sở hữu Windows trong môi trường xung quanh Mini Windows. Từng cách bao gồm ưu với nhược điểm riêng.
Với giải pháp cài key Windows 10 phiên bản quyền hoặc win 7-8 trường đoản cú ổ cứng HDD không buộc phải USB và CD, nó cũng có khá nhiều ưu điểm thừa trội. Bởi vậy cách cài win này cũng khá được khuyên cần sử dụng nhiều.
Dưới đây là những ưu thế khi cài Windows 10-7-8 từ ổ cứng HDD không thể bỏ qua:
Tốc độ mua nhanh gấp nhiều lần so với thiết lập win tự usb hoặc đĩa CD vì áp dụng file được copy thẳng từ ổ cứng.Không tốn tiền cài đặt USB hoặc đĩa CD.Hướng dẫn tải Windows 10-7-8 từ ổ cứng HDD không cần USB với CD
Khuyến cáo: Dù laptop bạn đang sử dụng Hệ quản lý và điều hành gì thì cũng phải dùng Win bản quyền. Bởi chỉ khi sử dụng win bản quyền thì chúng ta mới bảo đảm được nhiều ích lợi và mang đến sự an ninh cho laptop của mình.
Mách bạn: chúng ta có thể cài hệ quản lý mới không giống số bit với HĐH vẫn dùng bằng cách sở hữu win trường đoản cú usb hoặc trường đoản cú winpe.
2. Cần chuẩn bị gì trước khi cài win từ ổ cứng
Chuẩn bị: tệp tin ISO hệ quản lý bạn định cài (Download Win 7/Win 8/Win 10).
Khi download Win bắt buộc lưu ý:
Chọn đúng số bit cùng với hệ quản lý điều hành hiện tại trên máy tính bạn đang dùng.Máy tính có RAM 2GB sử dụng Windows 64bit (x64).Hệ điều hành quản lý hiện tại buộc phải có ứng dụng giải nén.3. Bí quyết cài win 7, win 8, win 10 từ ổ cứng HDD không buộc phải USB/CD
Bước 1. Bung file file sở hữu đặt
– triển khai thao tác dịch rời file .ISO thiết lập Windows ra thư mục gốc của một ổ đĩa trên laptop (không yêu cầu ổ C).
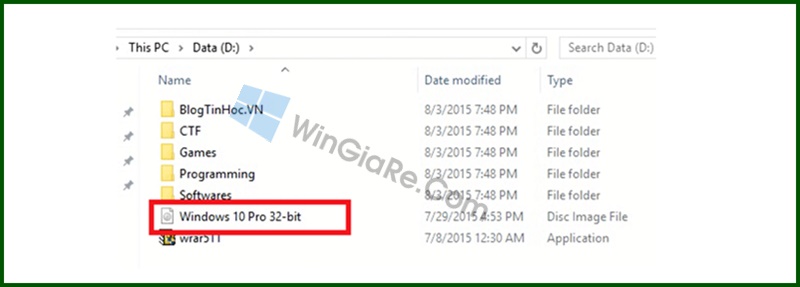
– Giải nén tệp tin .ISO ra thành 1 thư mục thuộc tên với tên file .ISO.
+ Cách giải nén: nhấn chuột đề xuất vào tệp tin .ISO ⇒ chọn Extract khổng lồ Windows 10 Pro 32-bit.
+ xem xét “Windows 10 Pro 32-bit” không phải là tên khoác định, nếu tên tệp tin .ISO của doanh nghiệp khác thì mục này sẽ chọn khác.
+ ngôi trường hợp bạn không thấy menu này để chọn khi dìm chuột nên vào file, tức là máy của bạn chưa có Winrar. Chúng ta cũng có thể Download Winrar về cài đặt và triển khai giải nén lại.
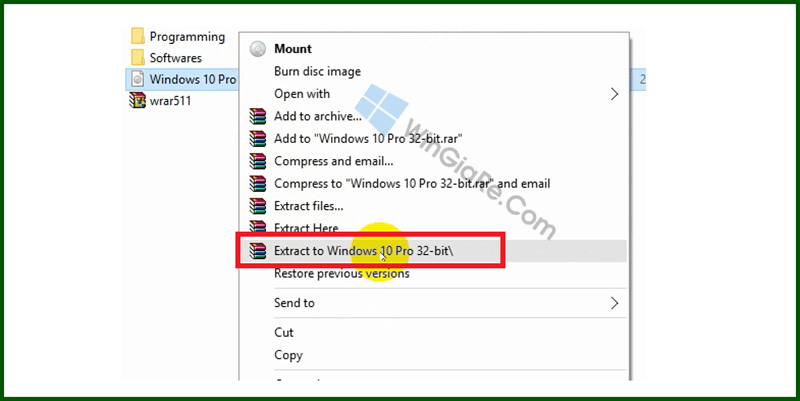
– sau thời điểm giải nén, bạn sẽ nhận được thư mục thuộc tên với tệp tin .ISO như hình dưới.
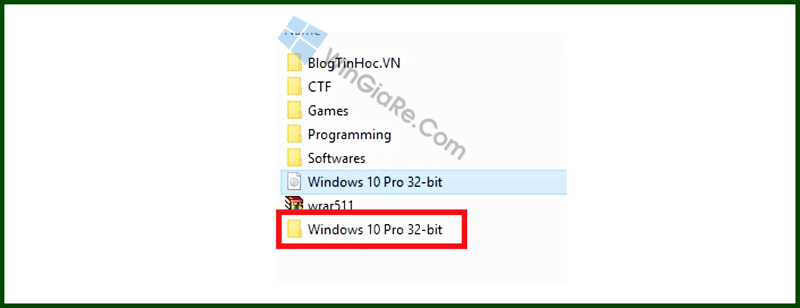
– thường xuyên đổi thương hiệu thư mục vừa bung file thành “BINLATE”
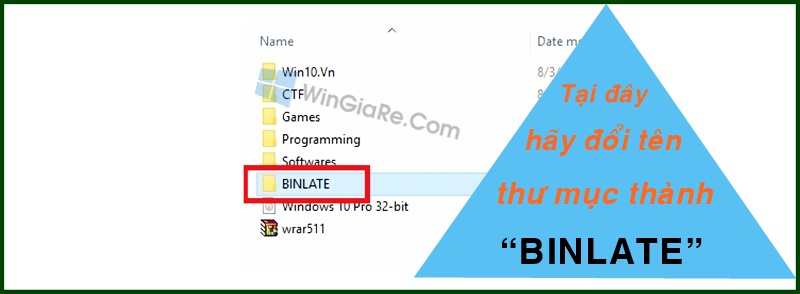
Lưu ý: Đối với những máy đang cần sử dụng Windows XP thì tại đây, các bạn mở file thiết đặt trong folder BINLATE ra. Khi thấy hành lang cửa số cài Windows hiện tại lên, các bạn hãy cài Windows bình thường. Sau thời điểm cài Windows 7, 8 hoặc 10 xong rồi, thì bạn tiến hành cài lại một đợt nữa theo phía dẫn bên dưới để được Windows mới hoàn toàn nhé.
Bước 2: Khởi đụng Command Prompt trong chính sách Safe Mode
Ở bước này, tùy bạn muốn cài win 7 – win 8 hay key win 10 phiên bản quyền mà gồm những thao tác thực hiện tại khác nhau.
Cài Windows 7 từ ổ cứng HDD
Thao tác thứ nhất: Khởi động lại laptop ⇒ nhận phím F8 tiếp tục ⇒ xuất hiện thêm màn hình Advanced Boot Options (nền đen như hình bên dưới) ⇒ dùng phím mũi tên lên xuống để di chuyến cho ⇒ thừa nhận Enter để chọn Repair Your Computer.
| Nếu menu Advanced Boot Options không tồn tại tùy chọn Repair Your Computer thì bạn hãy nhấn đè nút nguồn nhằm tắt nóng vật dụng tính. Kế tiếp bật lại máy, thừa nhận F8 liên tiếp một lần tiếp nữa để vào lại Advanced Boot Options xem đã tất cả Repair Your Computer chưa.Nếu vẫn chưa xuất hiện Repair Your Computer, hãy khởi hễ lại máy, vào Windows bình thường. Tiếp nối nhấn đè nút nguồn, bật lại máy, liên tục nhấn F8 tiếp tục xem Repair Your Computer đã bao gồm chưa. |
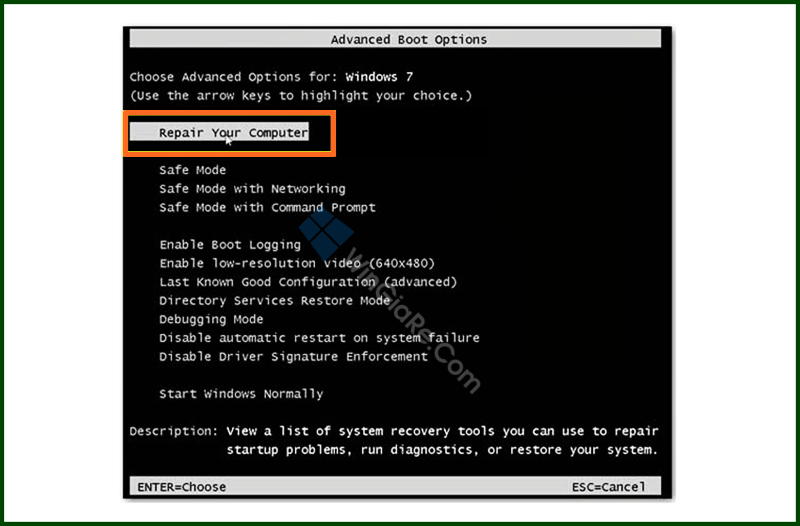
Thao tác sản phẩm công nghệ 2: lúc màn hình System Recovery Options hiển thị, chúng ta chọn ngôn ngữ bàn phím nhằm thực hiện công việc tiếp theo. Bạn cũng có thể để mang định là US ⇒ nhấn Next.
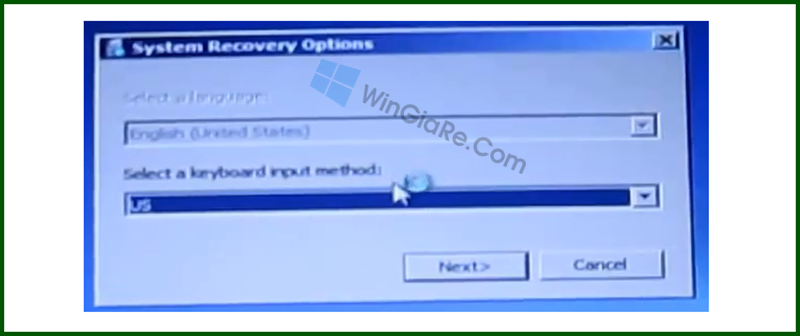
Thao tác vật dụng 3: System Recovery Options yêu cầu chúng ta đăng nhập User với mật khẩu ⇒ nhấn OK.
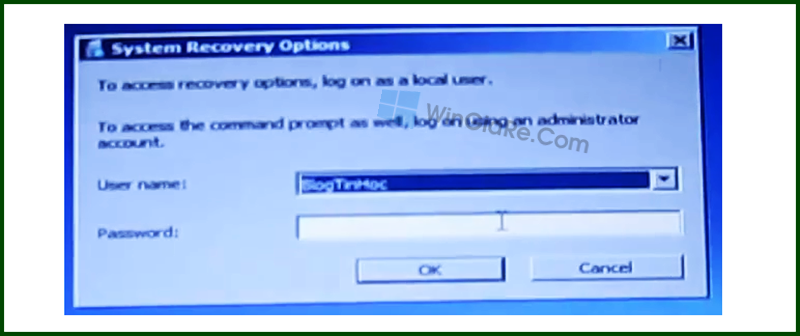
Thao tác vật dụng 4: Ở màn hình System Recovery Options tiếp theo, bạn chọn Command Prompt.
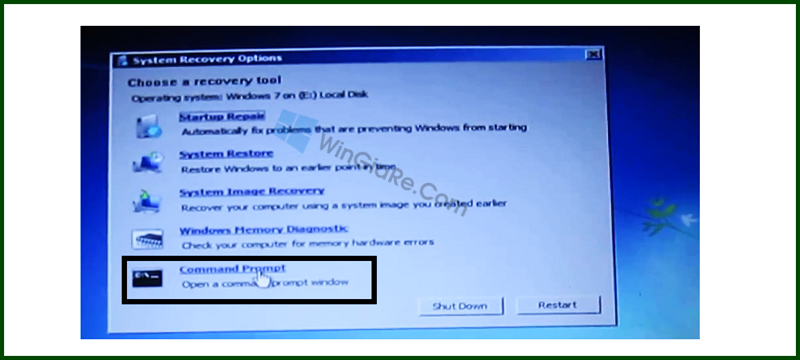
Thao tác vật dụng 5: Khi cửa sổ Command Prompt hiện ra, các bạn chuyển sang thực hiện Bước 3.

Cài Windows 8, 8.1 và win 10 từ bỏ ổ cứng HDD
Thao tác đồ vật nhất: bạn phải vào Safe Mode.
Cách vào Safe Mode: Windows đã hoạt động, nhận vào hình tượng Windows ở góc cạnh trái màn hình hiển thị hoặc dìm phím Windows trên bàn phím. Windows Menu hiện tại ra, tại menu tắt, bạn reset lại máy thừa nhận giữ phím Shift trên bàn phím rồi nhấn loài chuột vào Restart.
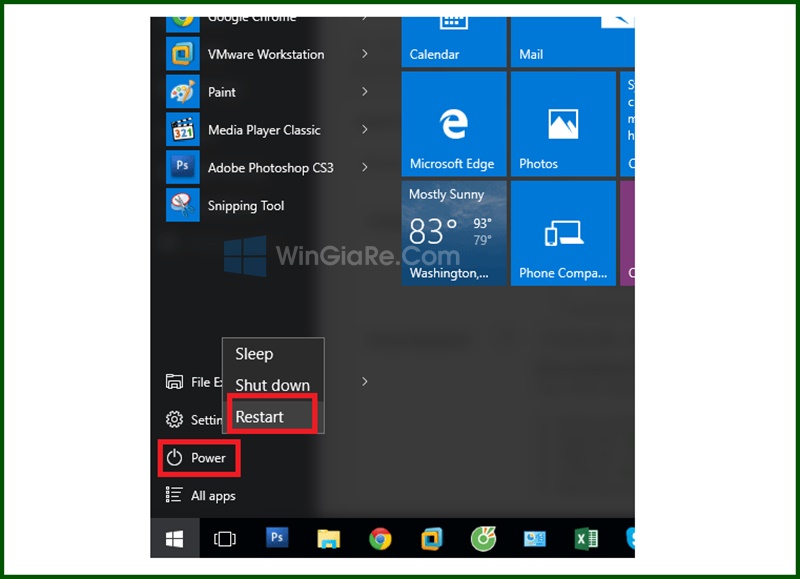
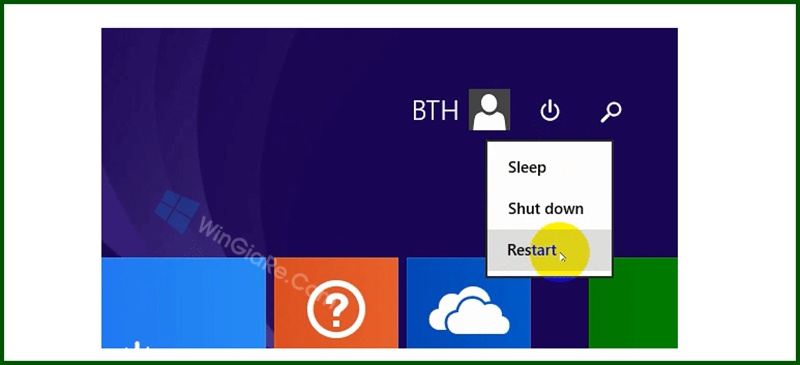
Thao tác vật dụng 2: chọn Troublesho khi máy vi tính chuyển tới screen như hình ảnh dưới.
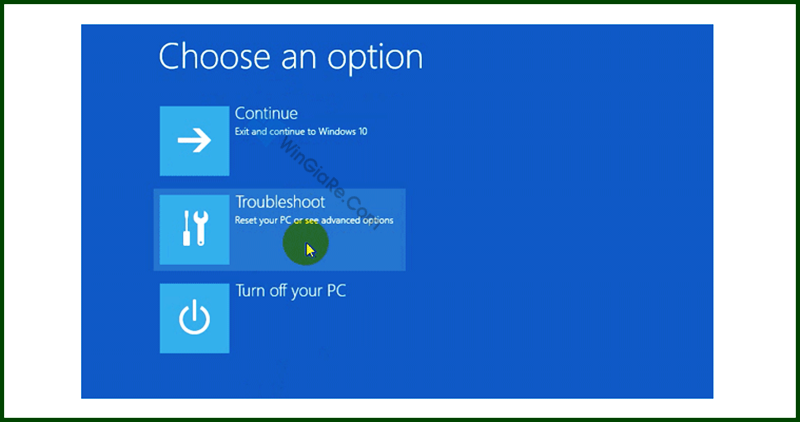
Thao tác trang bị 3: chọn Advabced options.
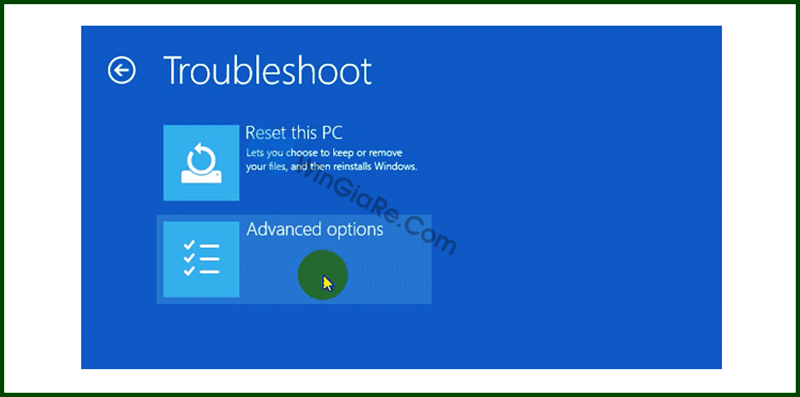
Thao tác thứ 4: chọn Command Prompt.
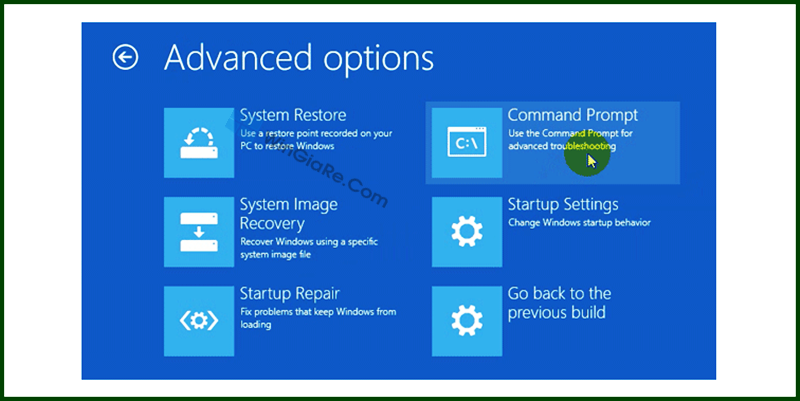
Thao tác sản phẩm công nghệ 5: máy vi tính sẽ khởi cồn lại vào Command Prompt.
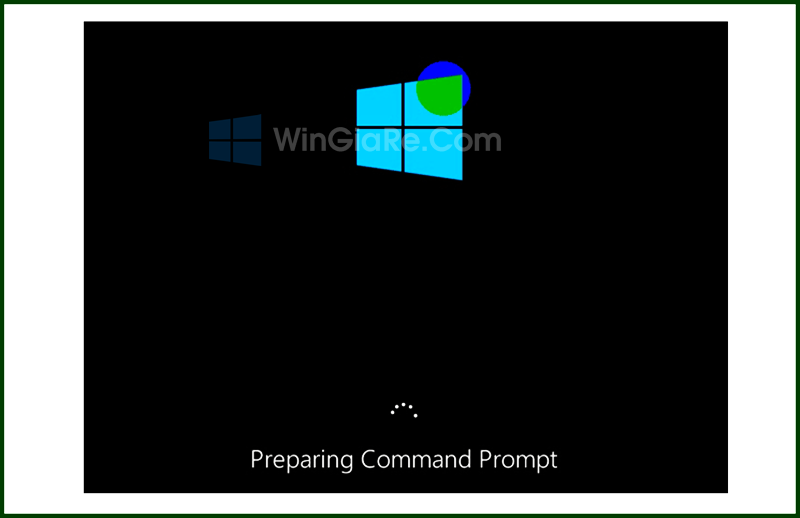
Thao tác trang bị 6: trên Command Prompt, bạn nhấn vào chọn tài khoản mà ai đang sử dụng trong lắp thêm tính.
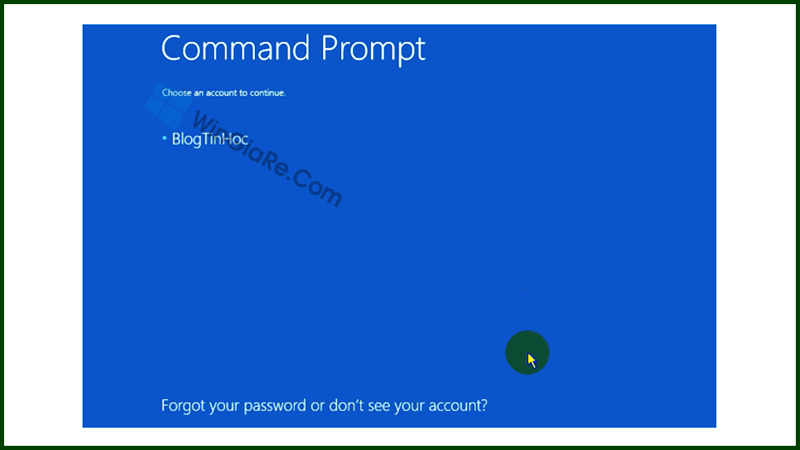
Thao tác trang bị 7: Sau đó, chúng ta nhập mật khẩu. Nếu như tài khoản của khách hàng không có mật khẩu thì để trống rồi thừa nhận Continue.
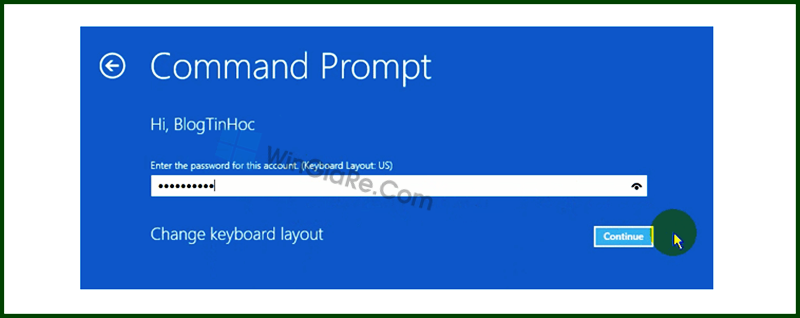
Thao tác lắp thêm 8: lúc này, cửa sổ cmd nhằm nhập chiếc lệnh đã hiện lên. Các bạn chuyển lịch sự Bước 3 để tiến hành tiếp quá trình cài Windows 7-8 hoặc windows 10 bả quyền từ bỏ ổ cứng HDD không yêu cầu USB với CD.
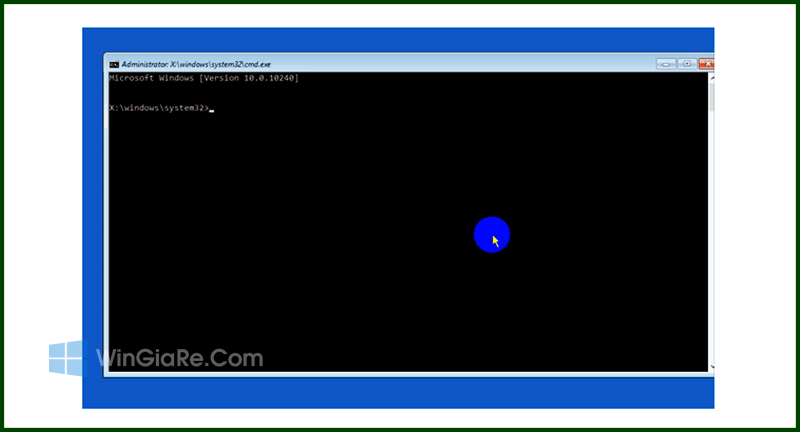
Bước 3: Gõ lệnh CMD chạy file cài đặt Windows
Đầu tiên: Tại cửa sổ cmd, chúng ta gõ lệnh: wmic logicaldisk get size,caption. Tiếp nối nhấn Enter để hiển thị danh sách các ổ đĩa và dung tích của nó.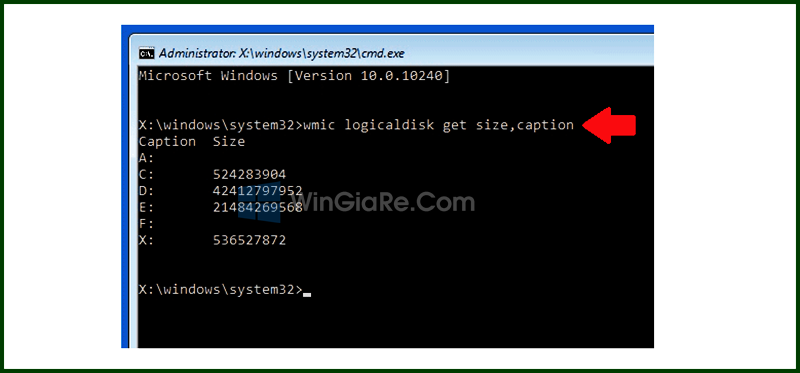
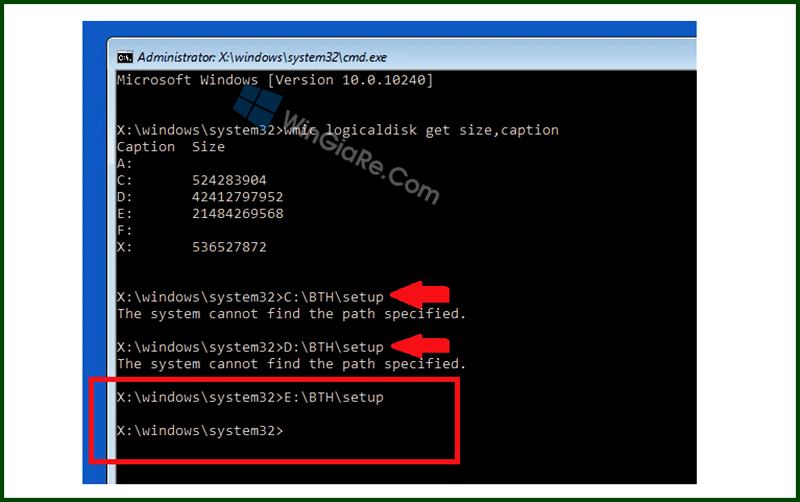
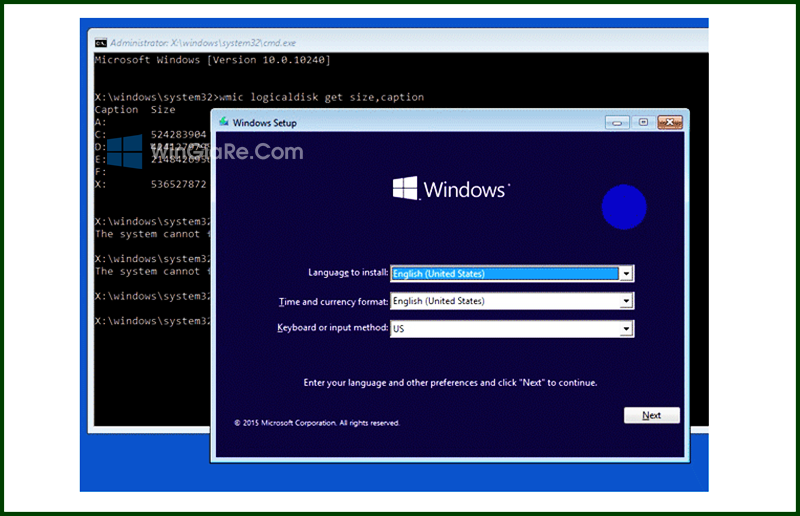
Chúc các bạn cài win phiên bản quyền thành công với phía dẫn chi tiết bằng hầu như hình hình ảnh trên! nếu có ngẫu nhiên thắc mắc xuất xắc quá trình cài đặt gặp vụ việc gì, chúng ta có thể để lại comment dưới để Win giá chỉ Rẻ cung cấp bạn giỏi hơn.















