Cách cài win trực tiếp không cần usb mới nhất 2021
Cài Win 7 từ ổ cứng là phía dẫn sở hữu lại Windows 7 thẳng từ ổ cứng nhưng mà không cần sử dụng USB tuyệt đĩa CD/DVD, phía dẫn download windows 7 cực dễ dàng cụ thể từng bước cho các bạn kể cả lần chần gì cũng cài đặt được. Ngoài ra còn hỗ trợ các phiên phiên bản Windows 7 64-bit với 32-bit. Trọn vẹn không thực hiện đến ứng dụng cài win như thế nào cả, chỉ việc vào command prompt (cmd) để cài windows 7 mà lại thôi.
Bạn đang xem: Cách cài win trực tiếp không cần usb mới nhất 2021
Còn biện pháp khác dễ dàng hơn là hướng dẫn tải Win 7 trường đoản cú ổ cứng bởi WinToHDD: download Windows 7 bằng WinToHDD
Mục lục
Ưu điểm thiết lập Windows 7 tự ổ cứng
Không phải USB sở hữu winKhông cần thực hiện đĩa CD/DVDKhông cần thực hiện phần mềmChuẩn bị gì để mua Windows 7
Bộ thiết lập Windows 7 64-bit hoặc 32-bitPhần mềm bung file WinRARDriver của Windows 7Tải bộ cài Windows 7 về máy
Trước khi cài đặt win thì chắc chắn rằng là buộc phải tải cỗ cài win 7 rồi, không download thì làm thế nào cài lại được máy. Bản thân khuyên các bạn nên mua windows 7 Professional nhé, viết tắt là Pro, 64-bit hoặc 32-bit tùy cấu hình máy tính của bạn. Nếu máy tính đang sử dụng 64-bit thì tải phiên bản 64-bit còn 32-bit thì cài phiên bản 32-bit.
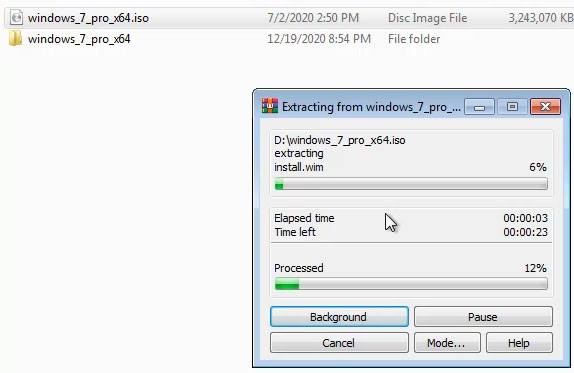
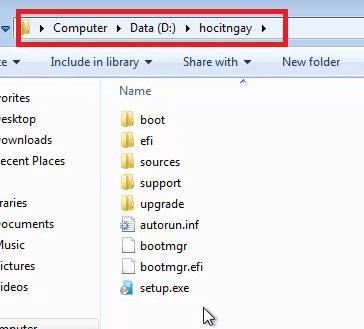
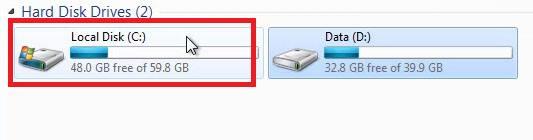
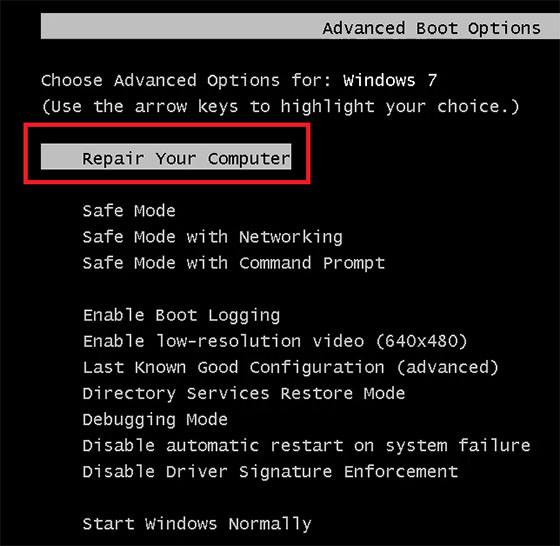


Đợi 1 thời điểm nó sẽ hiển thị giao điện System recovery options
Các các bạn để nguyên ngôn ngữ mặc định english và keyboard US rồi bấm Next
Nếu máy tính có đặt mật khẩu khi bật máy thì nhập vào, không có thì quăng quật trống, username chúng ta chọn tên user của dòng sản phẩm tính sau đó bấm OK
Đến bước này chúng ta hãy lựa chọn Command prompt nhằm vào cmt nhé.
Khi bối cảnh này hiện tại ra các bạn hãy gõ lệnh notepad rồi bấm enter, nó sẽ tự mở notepad lên, chúng ta vào mục tệp tin > Save as > Computer rồi tìm về ổ lưu giữ windows 7 vừa bung file thuộc ổ nào. Vào windows thì nó là ổ D mà lại chưa chắc hẳn trong command prompt nó sẽ là ổ D nhé.
Bấm chọn vào Computer
Sau khi vào mục Computer thì các bạn thấy ổ Data vẫn chính là ổ D, như vậy trong cmd các bạn gõ lệnh ổ D nhé, trường vừa lòng vào trong này nếu nó hiện nay ổ Data đó lại là Data (C:) thì trong command prompt nó là ổ C nhé.
Thoát notepad ra quay trở lại command prompt các bạn gõ D:capnuochaiphong.comsetup
Sau đó bấm enter và nó sẽ load cỗ cài windows 7 ngay cho những bạn.
Các các bạn để ngôn ngữ cài đặt là English, dòng thứ 2 time và currency format để mặc định cũng được, riêng rẽ keyboard để US rồi bấm Next
Nó hiển thị như này các bạn bấm chuột Install now, nó đang hiện ra thiết đặt is starting… hóng 1 lúc nó sẽ hiện ra bảng điều khoản
Các các bạn tích vào i accept the license terms rồi bấm next.
Danh sách những phân vùng vào ổ cứng vẫn hiện ra.
Disk 0 tất cả 2 cái, 1 chiếc là partition 1 nó ghi là system, 1 loại nữa là partition 2 có dung tích 60GB mẫu đó chắc chắn là là ổ C dùng để làm cài hệ quản lý windows 7, còn ổ tất cả chữ data cơ 40GB là ổ D rồi nhé ko được xóa. Mặc dù nhiên, có một số máy sẽ có thêm phân vùng 16mb, 500mb bao hàm chữ như MSR, Recovery thì chúng ta xóa không còn đi nhé, miễn sao dung lượng ổ chưa phải là ổ lưu lại dữ liệu.
Trước khi cài đặt lại win thì chúng ta phải xóa hết tổng thể phân vùng cài đặt windows bằng cách là click chuột drive options (advanced) và các nút công dụng sẽ hiện ra.
Bây giờ chúng ta hãy click lựa chọn vào phân vùng 100mb tiếp đến bấm nút Delete sinh sống dưới bao gồm kỹ hiệu vết X. Nó hiện nay ra xác nhận thì bấm OK để đồng ý, kế tiếp lại bấm chọn phân vùng 60GB của ổ C rồi bấm delete và Ok tiếp. Xóa xong nó đã hiện ra như thế này.
Các các bạn chọn vào phân vùng có chữ Unallocated space dứt bấm nút Next ở bên dưới là nó sẽ auto cài đặt Windows 7 cho các bạn.
Nó đang làm việc %, chúng ta cứ ngồi đợi nó chạy cho tới 100% và khởi động lại thôi.
Khởi động lại xong các bạn cứ kệ cho nó chạy install windows, khoảng 5 – 10 phút sau nó sẽ chỉ ra như này.
Các chúng ta điền thương hiệu username ước ao tạo vào ô Type a username rồi bấm next, cột type a computer name nó sẽ tự động điền, chúng ta không phải điền gì cả.
Nó đang hiện download mật khẩu (password) mang đến máy tính, tại chỗ này mình không muốn tạo mật khẩu vì vậy mình sẽ quăng quật trống với bấm next để tiếp tục.
Nếu bao gồm key thì nhập vào, mình không tồn tại do đó mình quăng quật trống rồi bấm next để setup luôn.
Đến đoạn này chúng ta chọn Ask me later nhé.
Giao diện sở hữu ngày giờ hiện nay ra, mục time zone chúng ta chọn múi giờ đồng hồ UTC +7 Bangkok, Hanoi, Jakarta với bấm next.
Chọn Public network hoặc home network là ok, còn bản thân thì cứ lựa chọn Public network.
Như vậy là sẽ cài dứt win 7 trực tiếp từ ổ cứng thành công, bước tiếp theo chúng ta cài driver đến máy là chạy ngon.
Video phía dẫn thiết lập Windows 7 tự ổ cứng
Video phía dẫn bí quyết cài win 7 trực tiếp từ ổ cứng
Lời kết
Trên đó là cách download Windows 7 trường đoản cú ổ cứng rất thú vị phải ko nào, nếu chúng ta đang dùng Windows 7 cơ mà muốn tăng cấp lên windows 10 dùng cách này cũng được nhé. Còn hạ tự Windows 10 về Windows 7 mình sẽ gợi ý ở bài bác khác. Giả dụ có thắc mắc gì đừng ngần ngại, hãy bình luận ở bên dưới nội dung bài viết nhé.
4.9/5 - (12 bình chọn)
bài xích trước
8 thủ pháp sử dụng máy tính tiết kiệm thời gian
Bài tiếp theo sauTải Windows 7 Thin PC nhẹ cho máy tính cấu hình thấp
Admin
CEO Blog học tập IT Ngay, chuyên gia máy tính siêu cung cấp Vip Pro. Đam mê công nghệ, máy vi tính và cả gái nữa.
Bài đăng liên quan
Thủ Thuật máy tính xách tay
cách tắt vận dụng chạy ngầm trên thiết bị tính đơn giản và dễ dàng
416
Thủ Thuật máy vi tính
phương pháp tắt với xóa toàn bộ lịch sử vận động trên Windows 10
430
Thủ Thuật máy vi tính
lý do cài Windows 7 không sở hữu và nhận chuột cùng bàn phím?
939
Thủ Thuật máy vi tính
Run as administrator là gì trên Windows 10
234
Thủ Thuật máy tính xách tay
Phím Tắt Vào BIOS với Boot Options của các Hãng máy vi tính
610
Thủ Thuật máy tính
2 cách vào BIOS (UEFI) trên laptop Windows 10
800
Bài tiếp sau
tải Windows 7 Thin PC nhẹ mang đến máy tính cấu hình thấp
Trả lời Hủy
Email của bạn sẽ không được hiển thị công khai. Những trường đề nghị được khắc ghi *
Bình luận *
Tên *
Email *
Trang website
lưu tên của tôi, email, và website trong trình để mắt này mang đến lần bình luận kế tiếp của tôi.
Bài viết mới
phương pháp tắt áp dụng chạy ngầm trên sản phẩm tính dễ dàng
416
biện pháp tắt và xóa tất cả lịch sử vận động trên Windows 10
430
nguyên nhân cài Windows 7 không nhận chuột với bàn phím?
939
Run as administrator là gì bên trên Windows 10
234
Phím Tắt Vào BIOS và Boot Options của những Hãng máy tính
610
2 phương pháp vào BIOS (UEFI) trên máy tính Windows 10
800
thiết kế bởi: Tuấn IT
No Result
View All Result
vật dụng TínhHệ Điều HànhWordPress














