Copy định dạng trong excel
Tính năng copy định dạng trong Excel dùng Format Painter của Microsoft Excel và Google Sheets cho phép bạn sao chép định dạng từ một ô hoặc một nhóm ô sang vùng khác của trang tính một cách nhanh chóng và dễ dàng.
Bạn đang xem: Copy định dạng trong excel
Trong bài viết này, Tin Học Văn Phòng sẽ hướng dẫn các bạn 3 cách để copy định dạng trong Excel. Hãy cùng tìm hiểu nhé.
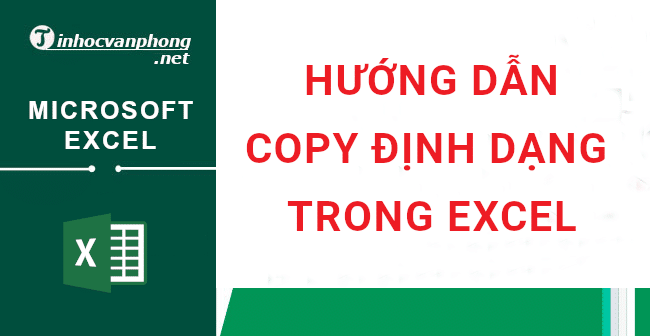
Các hướng dẫn trong bài viết này có thể áp dụng cho Excel 2019, Excel 2016, Excel 2013, Excel 2010, Excel Online.
Format Painter trong Excel
Trong Excel , tính năng Format Painter đặc biệt hữu ích khi bạn muốn áp dụng định dạng từ một khu vực có sẵn cho các khu vực chứa dữ liệu mới.
Khi bạn sử dụng Format Painter thay vì tạo lại định dạng, thì định dạng của bạn được copy giống hệt nhau và sẽ thống nhất trong toàn bộ tài liệu.
Các tùy chọn sao chép định dạng giúp bạn có thể sao chép định dạng nguồn một hoặc nhiều lần vào một hoặc nhiều vị trí. Các vị trí này có thể nằm trên cùng một trang tính, trên một trang tính khác.
Trong Excel, thì công cụ Format Painter nằm trong tab Home, trong nhóm Clibboard.
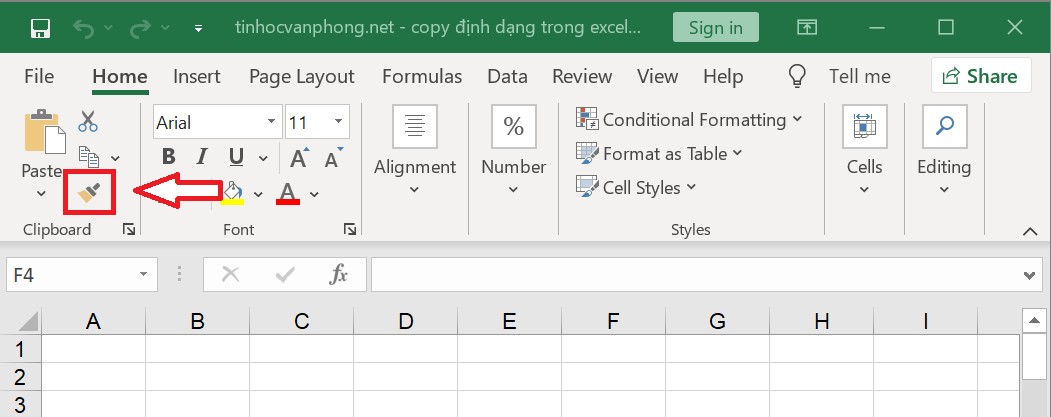
Dùng Format Painter để copy định dạng trong Excel
Copy định dạng cho một ô
Để copy định dạng cho một ô, các bạn làm như sau:
Bước 1: Chọn vào ô có định dạng mà bạn muốn copyBước 2: Nhấn vào biểu tượng công cụ Format PainterBước 3: Chọn vào ô mà bạn muốn áp dụng định dạng vừa copy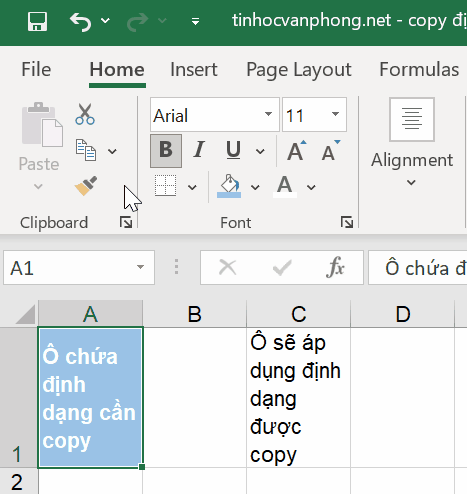
Copy định dạng cho dãy ô kề nhau
Để copy định dạng cho các dãy ô kề nhau, các bạn làm như sau:
Bước 1: Chọn dãy ô liền kề chứa định dạng mà bạn muốn copyBước 2: Nhấn vào biểu tượng công cụ Format PainterBước 3: Kéo chuột để chọn các ô mà bạn muốn áp dụng định dạng vừa copy
Copy định dạng cho các ô không kề nhau
Để copy định dạng cho các ô không kề nhau, các bạn làm theo các bước sau:
Bước 1: Chọn ô mà bạn muốn copy định dạngBước 2: Nhấp đôi (double click) và biểu tượng công cụ Format PainterBước 3: Chọn vào các ô mà bạn muốn áp dụng định dạng.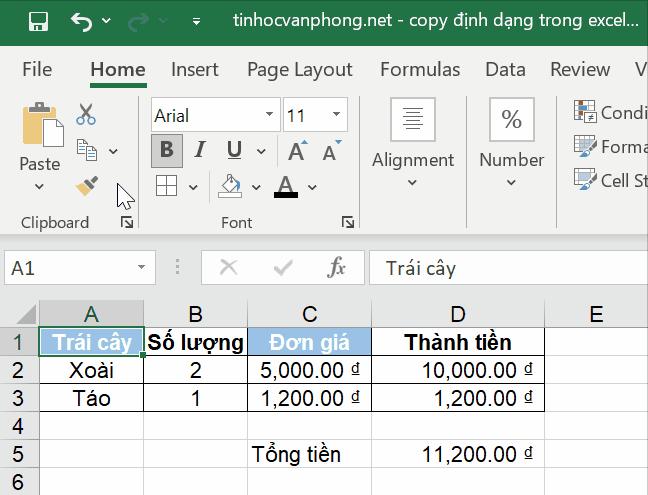
Các bạn lưu ý là phải nhấp đôi (double click) vào biểu tượng công cụ Format Painter để giữ chức năng Format Painter.
Tắt sao chép định dạng
Có hai phương pháp để tắt sao chép định dạng dùng Format Painter trong Excel, đó là:Nhấn phím ESCChọn lại vào biểu tượng Format Painter một lần nữaPhím tắt sao chép định dạng trong excel
Thay vì chọn vào công cụ Format Painter, các bạn có thể thực hiện bằng cách sử dụng phím tắt trong Excel như sau:
Bước 1: Chọn vào ô chứa định dạng mà bạn muốn copyBước 2: Nhấn lần lượt các phím Alt → H → F → P Bước 3: Chọn vào ô mà bạn muốn áp dụng định dạng mớiTrong đó:
Phím Alt: dùng để kích hoạt thanh công cụ RibbonPhím H: dùng để chọn tab HomePhím F,P: dùng để chọn công cụ Format PainterCác bạn lưu ý, các phím trên phải được nhấn lần lượt, chứ không phải cùng một lúc.Bên trên là hướng dẫn cách copy định dạng trong Excel dùng công cụ Format Painter. Hy vọng bài viết sẽ giúp ích cho các bạn.
Chúc các bạn thành công!
Bài tập Tổng hợp Excelcountcountifcountifscông thức exceldateexcelGmailham vlookup excelhàmhàm excelhàm isevenhàm iseven trong excelhàm kiểm trahàm kiểm tra chuỗihàm kiểm tra chẵn lẻhàm kiểm tra lỗihàm kiểm tra rỗnghàm kiểm tra sốhàm logichàm phủ địnhhàm thống kêhàm toán họchàm tìm kiếmhàm xử lý chuỗi kí tựhướng dẫn facebookhướng dẫn youtubeifMicrosoft Windowssumtự học wordxóa lịch sử















