Gỡ cập nhật win 10
Thông thường, việc cập nhật hệ điều hành Windows 10 với phiên bản mới nhất sẽ mang lại mức hiệu năng tốt nhất, đồng thời mang lại những tính năng mới. Tuy nhiên, ngay cả một công ty lớn như Microsoft cũng mắc sai lầm, và các bản cập nhật hệ điều hành mới mà hãng phát hành đã từng gây nên nhiều vấn đề nghiêm trọng cho người dùng.
Bạn đang xem: Gỡ cập nhật win 10
Nếu bạn mới cập nhật Windows và bản cập nhật này đang gây rắc rối cho bạn, bạn có thể thử gỡ bỏ bản cài đặt này. Có nhiều cách để làm việc đó, và trong bài viết này chúng tôi sẽ hướng dẫn cho bạn chi tiết cách gỡ cài đặt bản cập nhật Windows 10 đúng cách, đơn giản.
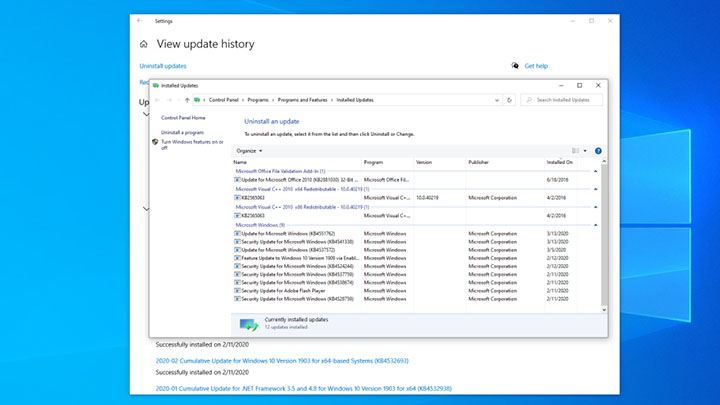
1. Kiểm tra các bản cập nhật Windows 10 gần đây
Tin tốt là Microsoft cho phép người dùng dễ dàng kiểm tra và gỡ các bản cập nhật Windows 10 gần nhất. Phương pháp gỡ cập nhật nhanh nhất chính là thông qua ứng dụng Cài đặt hệ thống được cài sẵn trong Windows 10.
Trước hết, hãy nhấn vào nút Start, sau đó nhấn chọn biểu tượng Setting. Một khi màn hình ứng dụng Cài đặt mở lên, nhấn chọn mục Cập nhật & Bảo mật. Từ danh sách ở chính giữa cửa sổ, nhấn chọn mục “Xem lịch sử cập nhật”, rồi chọn “Gỡ cài đặt cập nhật” ở trên góc trái của màn hình.
Lúc này, cửa sổ Control Panel sẽ hiện ra với một danh sách các bản cập nhật mới cài gần đây nhất trên máy tính của bạn. Mặc định, danh sách này được lọc theo nhóm và sắp xếp theo thứ tự thời gian.
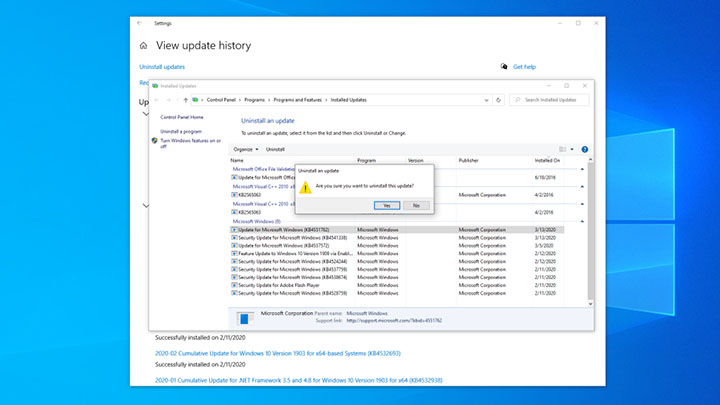
2. Gỡ cài đặt bản cập nhật trong Setting và Control Panel
Cuộn chuột cho đến khi bạn thấy mục Microsoft Windows, sau đó nhấn vào bản cập nhật ở trên cùng của danh sách. Đây là bản cập nhật gần nhất mà bạn cài đặt trong máy.
Hãy ghi nhớ tên đầy đủ và mã KB (Knowledge Base) của bản cập nhật này, thông tin này sẽ khá hữu ích về sau. Nếu bạn không tìm được bản cập nhật, nhưng lại có mã số KB, bạn có thể điền mã số này vào thanh tìm kiếm để tìm bản cập nhật.
Ở trên cùng của bảng cập nhật, nhấn chọn nút Uninstall. Bạn sẽ được hỏi xem liệu bạn có thực sự muốn gỡ cài đặt bản cập nhật hay không, hãy nhất nút Yes. Giờ hãy để cho Windows thực hiện tốt quá trình gỡ cài đặt, sau đó bạn cần phải khởi động lại máy để hoàn tất công đoạn.
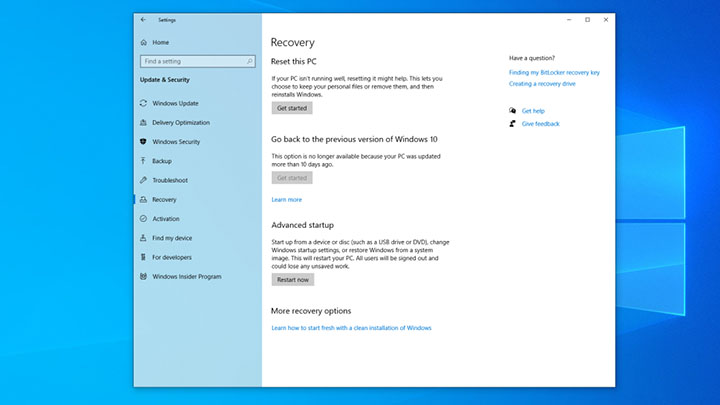
3. Không thành công? Hãy thử dùng Advanced Startup
Nếu phương pháp gỡ cài đặt thông qua ứng dụng Settings không thành công, bạn có thể thử khởi động lại máy và gỡ cài đặt bản cập nhật trước khi máy bạn hoàn tất công đoạn khởi động Windows.
Bằng cách gỡ cài đặt trước khi Windows 10 khởi động, bạn có thể sẽ tránh được các chương trình chạy ngầm ngăn cản hoặc can thiệp vào quá trình gỡ cài đặt bản cập nhật.
Để thực hiện điều đó, hay mở ứng dụng Settings ra, nhấn vào mục “Update & Security”. Ở cốt trái, nhấn vào nút “Recovery”. Gần bên dưới cửa sổ là mục “Advanced startup”, nhấn vào nút “Restart now” để khởi động lại máy ở chế độ Advanced startup.
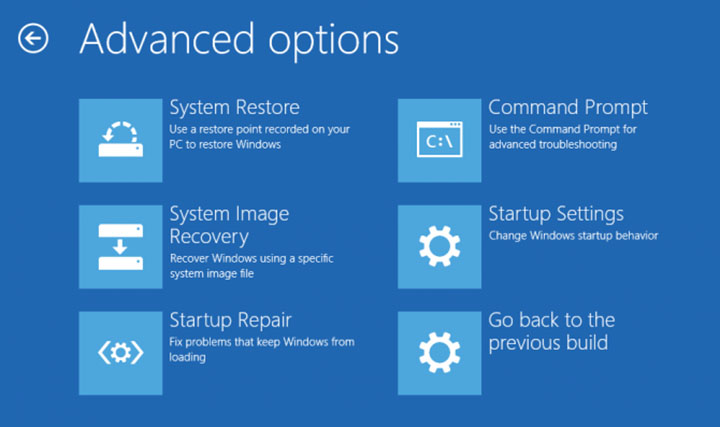
4. Điều hướng trong Advanced startup
Khi máy khởi động lại, bạn sẽ nhìn thấy một menu Advanced startup. Menu này khá hữu ích đối với một số trường hợp, ví dụ như khi bạn muốn cài đặt Windows thông qua thẻ nhớ USB hoặc ổ đĩa DVD. Tuy nhiên, trong trường hợp này, bạn cần nhấn vào tùy chọn Troubleshoot.
Xem thêm: Phim Để Mai Tính 2 Full - Để Mai Tính 2: Để Hội Tính
Lúc này, bạn sẽ thấy 2 lựa chọn là “Reset this PC” và “Advanced options”. Hãy nhấn vào tùy chọn thứ 2 để tiếp tục quá trình gỡ cài đặt Windows 10. Ở màn hình tiếp theo có một vài tùy chọn, trong đó bao gồm Startup Repair, System Restore, Command Prompt, vân vân. Tại đây hãy nhấn vào tùy chọn “Uninstall Updates”.
Ở màn hình tiếp theo sẽ hiện ra 2 tùy chọn: “Uninstall latest quality update” và “Uninstall latest feature update”. Mã số KB mà bạn ghi lại trước đó sẽ cho bạn biết loại bản cập nhật cần gỡ bỏ bằng cách tìm kiếm trên Internet.
Nhấn vào tùy chọn phù hợp và máy tính của bạn sẽ khởi động lại. Nhấn vào “Uninstall latest quality update” hoặc “Uninstall latest feature update” (phụ thuộc vào tùy chọn mà bạn chọn trước đó) và bạn cập nhật sẽ được gỡ bỏ. Cuối cùng, hãy khởi động lại máy nếu cần thiết.
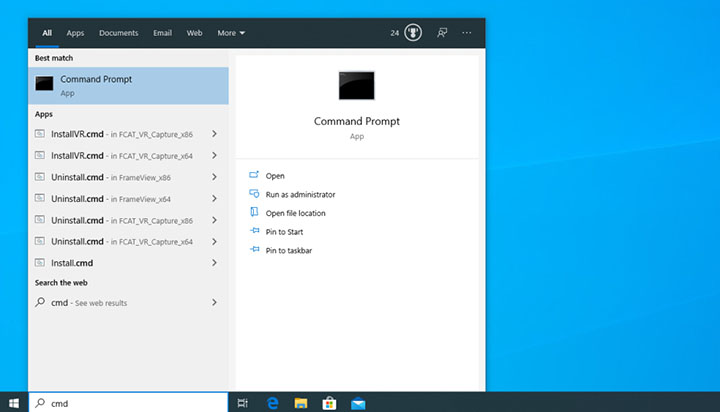
5. Vẫn chưa được? Hãy thử dùng Command Prompt
Đôi khi, bản cập nhật không thể được gỡ bỏ hoàn toàn thông qua ứng dụng Setting hoặc qua phương pháp Advanced startup.
Trong trường hợp này, bạn cần sử dụng Command Prompt để ép Windows 10 thực hiện lệnh gỡ cài đặt bản cập nhật. Một lần nữa, bạn sẽ phải ghi nhớ mã số KB để tiến hành việc gỡ cài đặt.
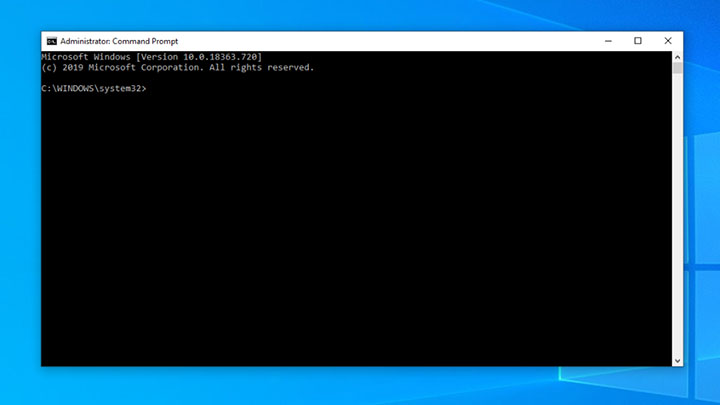
6. Mở cửa sổ Command Prompt của Windows 10
Một khi đã có được mã số KB của bản cập nhật, bạn cần mở cửa sổ Command Prompt và chạy công cụ Windows Update Standalone Installer (WUSA) và gỡ cài đặt bản cập nhật Windows đang gây rắc rối cho bạn.
Để mở cửa sổ Command Prompt Windows 10, hãy gõ chữ “cmd” vào thanh tìm kiếm. Kết quả tìm kiếm đầu tiên sẽ có tên gọi là Command Prompt. Lúc này hãy nhấn phải chuột vào đó và click vào tùy chọn “Run as administrator”. Các bước tiếp theo sẽ liệt kê một vài tùy chọn của bạn.
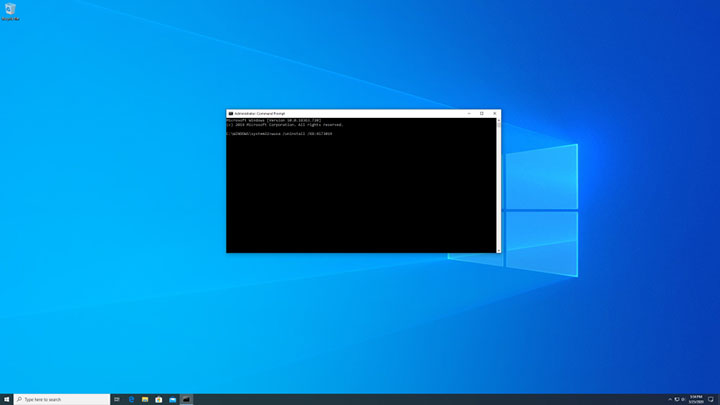
7. Gỡ cài đặt bản cập nhật Windows 10 với công cụ WUSA
Trong cửa sổ Windows Command Prompt, hãy copy vào dòng lệnh dưới đây:
wusa /uninstall /KB:UpdateIDzHãy thay thế “UpdateID” với mã số KB của bản cập nhật Windows mà bạn muốn gỡ bỏ. Để lấy ví dụ, nếu bản cập nhật Windows có mã KB là 4573019, thì bạn cần gõ vào dòng lệnh sau:
wusa /uninstall /KB:4573019Sau đó, hãy nhấn nút Enter và làm theo những hướng dẫn trên màn hình. Sau đó, hãy để công cụ WUSA thực hiện việc gỡ bỏ bản cập nhật. Công cụ sẽ báo khi nào việc gỡ bỏ bản cập nhật được hoàn tất hoặc nếu như có lỗi trong quá trình gỡ bỏ. Bạn có thể sẽ cần phải khởi động lại máy để hoàn tất quá trình gỡ bỏ.

8. Các tùy chọn WUSA thêm
Nếu bạn không muốn màn hình Command Prompt hiện ra các câu lệnh và chỉ muốn công cụ WUSA thực hiện quá trình gỡ bỏ bản cập nhật, hãy thêm “/quiet” vào phía cuối dòng lệnh kể trên và nhấn Enter. Để lấy ví dụ, câu lệnh mẫu của bước thứ 7 kể trên lúc này sẽ trở thành:
wusa /uninstall /KB:4573019 /quietBạn cũng có thể thêm các tùy chọn khác vào câu lệnh, ví dụ như “/norestart” hoặc “/forcerestart” sẽ ngăn hoặc ép máy tính của bạn khởi động lại khi quá trình gỡ cài đặt hoàn tất.
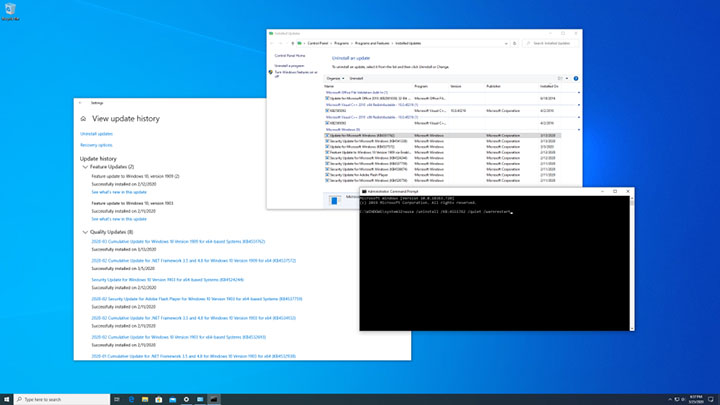
9. Kiểm tra nhật ký sự kiện WUSA
Nếu bạn thực hiện việc gỡ cập nhật bằng WUSA, bạn có thể kiểm tra nhật ký sự kiện của công cụ này để đảm bảo rằng bản cập nhật Windows đã được gỡ bỏ thành công. Hãy gõ “event viewer” vào thanh tìm kiếm của Windows 10 và click chọn kết quả tìm kiếm đầu tiên. Ở cột trái, nhấn vào nút mũi tên nằm kế bên Event Logs để mở thêm các lựa chọn của bạn, sau đó nhấn chọn Setup.
Để hiển thị duy nhất các sự kiện của WUSA, click vào nút “Filter Current Log” ở cạnh phải, sau đó tích chọn vào hộp cạnh bên WUSA trong menu thả xuống “Event sources” và nhấn chọn OK. Click đôi vào sự kiện WUSA liên quan để hiển thị các thông tin thêm, bao gồm những những lời nhắn lỗi được tạo ra.
Tổng kết
Việc cập nhật Windows 10 thường sẽ mang đến cho bạn mức hiệu suất tốt nhất, cùng với các tính năng mới. Tuy nhiên, đôi khi các bản cập nhật này có thể sẽ gây lỗi cho hệ thống, khiến cho máy bạn trở nên chậm chạp hoặc tạo nên các vấn đề khác. Để khắc phục tình trạng đó, bạn có thể tự mình gỡ bỏ các bản cập nhật Windows 10 đang gây nên vấn đề.
Việc gỡ bỏ bản cập nhật Windows 10 thực chất là rất đơn giản, nhưng không phải ai cũng biết cách làm đúng cách và nhanh chóng nhất. Hy vọng với bài viết này, bạn đọc có thể tự mình sửa lỗi mà bản cập nhật Windows 10 mới gây nên. Chúc các bạn thành công!















