Hàm đổi chữ hoa thành chữ thường
Cùng capnuochaiphong.com tìm hiểu cách gửi chữ hoa thành chữ hay trong Excel cực cấp tốc cực dễ dàng nhé! Đảm bảo đây sẽ là thủ thuật tiết kiệm ngân sách và chi phí được không ít thời gian của bạn.
Bạn đang xem: Hàm đổi chữ hoa thành chữ thường
Khi gõ một danh sách với sản phẩm trăm, hàng vạn cái tên cùng địa chỉ, bạn sẽ cảm thấy stress với bài toán phải viết hoa sao cho đúng. Lại còn biết đâu lỡ tay bật phím Capslock, in hoa toàn bộ, khi đó bạn sẽ thắc mắc làm sao để chuyển chữ hoa thành chữ thường xuyên trong Excel mà không cần thiết phải gõ lại. Bạn hãy yên trọng tâm nhé, bởi trong bài xích đăng này, capnuochaiphong.com sẽ hướng dẫn các bạn cách biến hóa nhanh nhất.
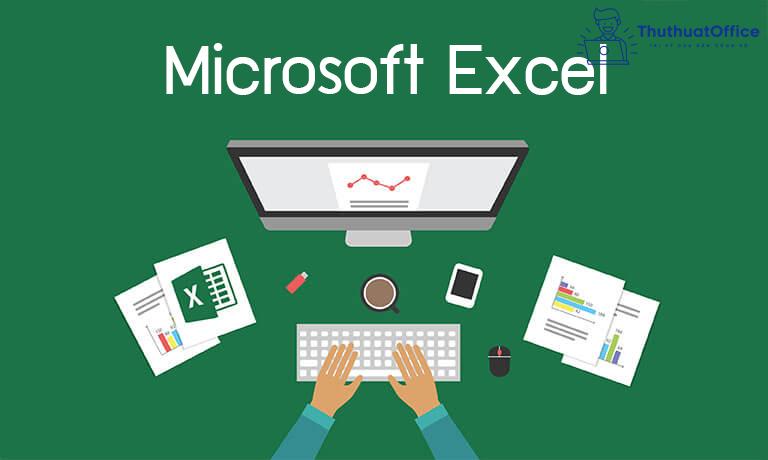
Hàm đưa chữ hoa thành chữ thường xuyên trong Excel
Trong Excel, Microsoft đã thiết đặt rất nhiều phần nhiều hàm thông dụng. đều hàm này sẽ hỗ trợ rất nhiều cho chính mình nếu bạn biết đến. Và tất nhiên là không thể thiếu được hàm chuyển chữ hoa thành chữ hay rồi.
Chuyển chữ hoa thành chữ thường xuyên trong Excel bằng hàm LOWER
Công thức hàm LOWER:
=LOWER(vị trí ô bắt buộc chuyển đổi)
Hàm LOWER là hàm giúp chuyển đổi chữ hoa thành chữ thường trong Excel.
Bước 1: thực hiện hàm LOWER sinh hoạt ô đầu tiên.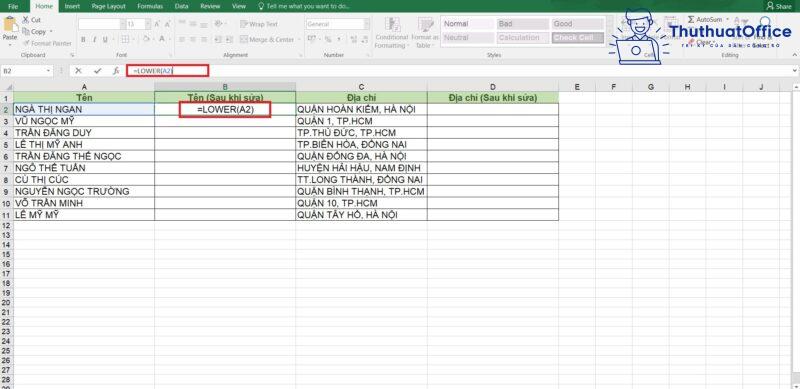
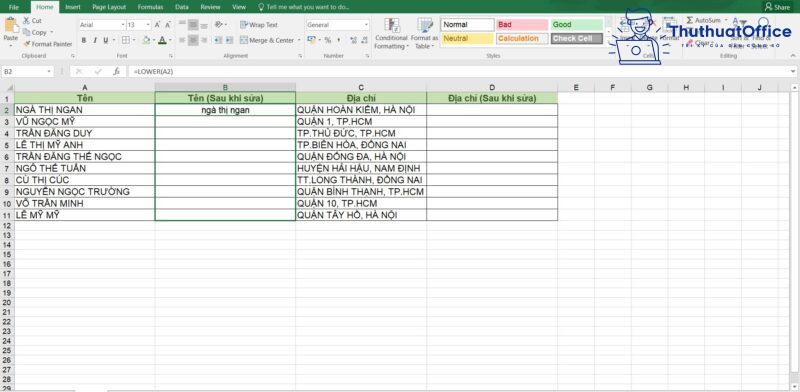
Vậy là chúng ta đã kết thúc việc biến đổi toàn cỗ chữ in hoa sang chữ thường.
Phím tắt gửi chữ hoa thành chữ hay trong Excel
Nếu bạn vướng mắc Excel gồm sẵn hầu như phím tắt như thế nào để đổi khác chữ hoa thành chữ thường, thì câu vấn đáp là không có. Không phải như Word, chỉ việc nhấn SHIFT + F3, Excel không thiết đặt sẵn phím tắt cho việc này.
Tuy nhiên chớ quá lo lắng, chúng ta hoàn toàn có thể sử dụng Add-ins để bổ trợ các phím tắt này. Hãy tham khảo ngay trong phần hướng dẫn dưới của capnuochaiphong.com.
Add-in chuyển chữ hoa thành chữ thường xuyên trong Excel
Bước 2: trong Excel, vào File, chọn Options.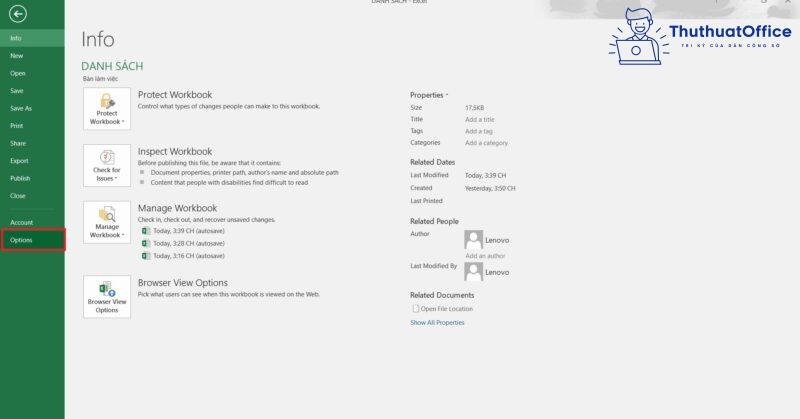

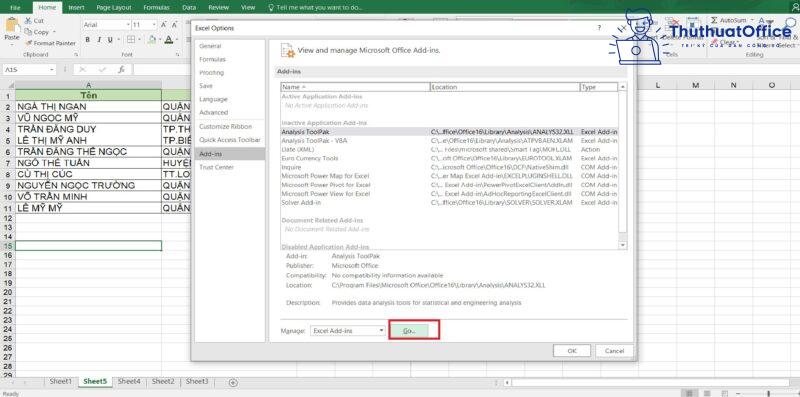
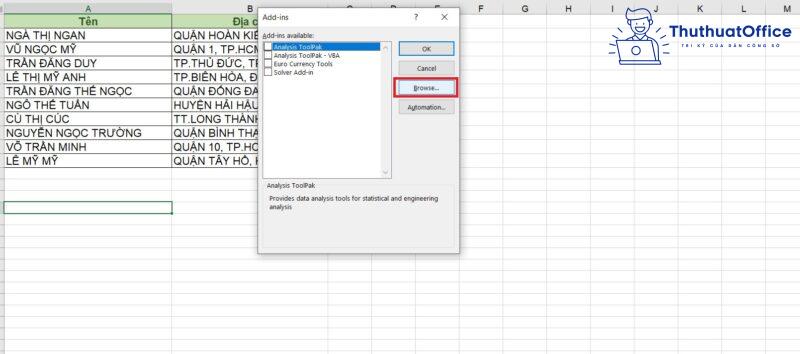
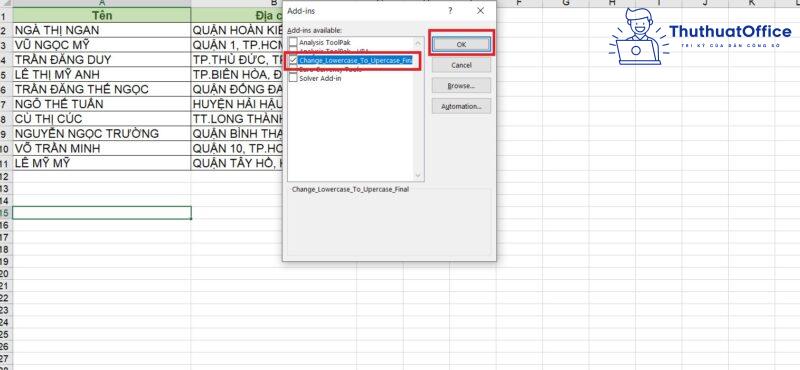
Chỉ yêu cầu ghi nhớ các phím tắt này sau khi thêm add-ins vào là việc thay đổi chỉ mất không tới 5 giây. Bất cứ sau này bao giờ cần chúng ta đều rất có thể sử dụng được.
Chuyển chữ hoa thành chữ thường xuyên trong Excel bởi Microsoft Word
Bước 1: Copy tổng thể cột cần biến đổi và paste vào Microsoft Word.
Trong đó:
Sentence case: Viết hoa đúng 1 vần âm đầu tiên.lowercase: đổi khác toàn cỗ chữ thành chữ thường.UPPERCASE: biến hóa toàn cỗ chữ thành chữ in hoa.Capitalize Each Word: Viết hoa chữ cái trước tiên sau vết cách.tOGGLE cASE: Viết thường chữ cái đầu với viết in hoa những chữ cái sau.Trong trường hợp này, chúng ta cũng có thể lựa chọn lowercase hoặc Capitalize Each Word, hoặc Sentence Case tùy thuộc vào mong muốn.
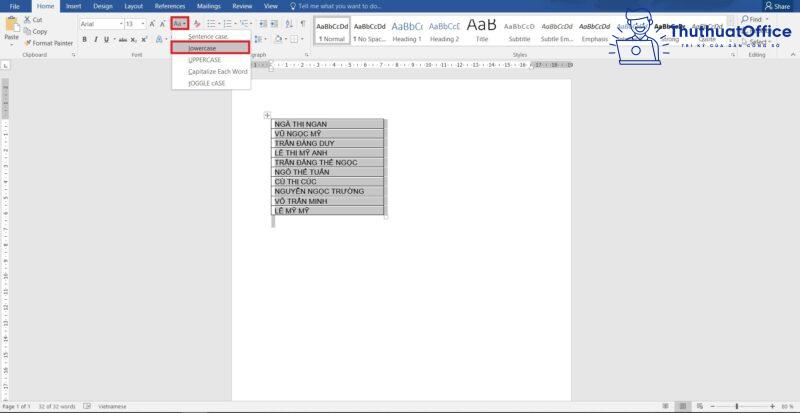
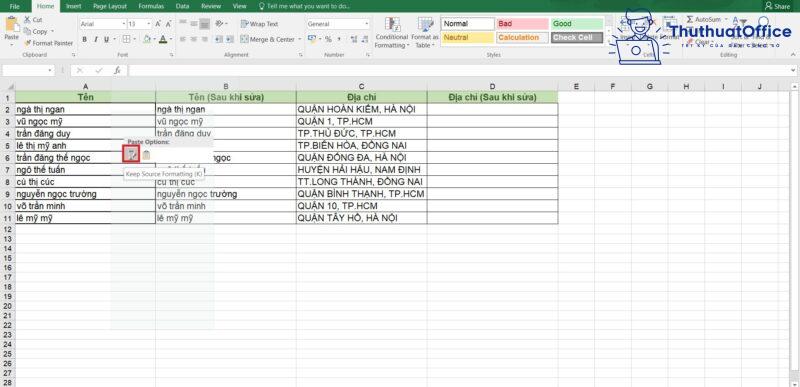
Vậy là bạn đã xong xuôi việc chuyển chữ hoa thành chữ thường nhờ vào Microsoft Word.
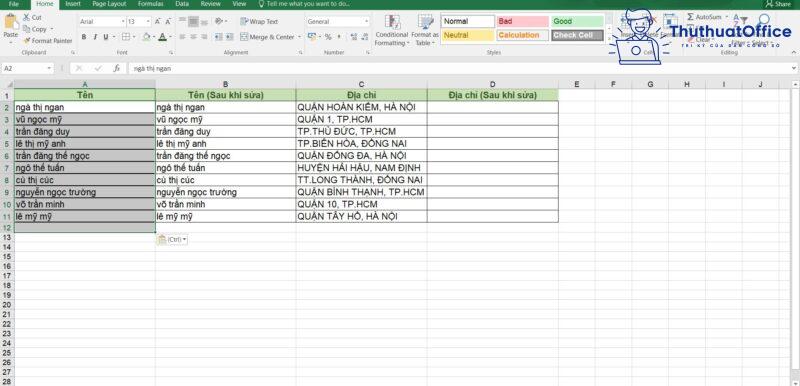
Sửa lỗi gõ chữ hoa thành chữ thường xuyên trong Excel
Khi gõ chữ in hoa trong Excel, sẽ có lúc bạn gặp phải lỗi từ bỏ dưng lại có một chữ thường xuất hiện thêm như hình bên dưới:
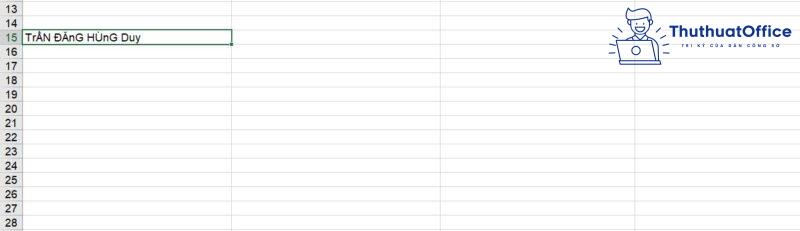
Bạn trả toàn rất có thể trỏ con chuột vào phần đông chữ thường và sửa lại, tuy vậy việc này mất vô số thời gian. Cách sớm nhất có thể là các bạn mở hộp thoại Unicode, tiếp đến trong phần Bảng mã, hãy đổi thành Unicode tổ hợp. Cuối cùng, thừa nhận Đóng.

Sau khi trả thành, chúng ta hoàn toàn hoàn toàn có thể gõ chữ in hoa mà không lo việc giữa chừng mở ra một chữ thường.
Bạn cũng hoàn toàn có thể tham khảo một vài thủ thuật khác về Excel của:
Sau khi đọc chấm dứt 5 cách chuyển đổi chữ hoa thành chữ thường trong Excel mà capnuochaiphong.com sẽ hướng dẫn, các bạn thấy việc đổi khác này rất nhanh và không mất nhiều thời gian đúng không? ví như thấy hữu ích, hãy nhớ là Like, tóm tắt và ghé thăm capnuochaiphong.com liên tiếp để hiểu biết thêm nhiều thủ thuật hay ho nhé.















