Ổ cắm điện giá rđổi tên user win 10
nếu như trong quy trình sử dụng bạn có nhu cầu thay thay tên tài khoản singin vào laptop nhưng chưa chắc chắn phải làm cố gắng nào. Hãy nhằm capnuochaiphong.com gợi ý bạn.
Tên User singin trên Windows 10 tất cả hai loại chính là tên của tài khoản Microsoft và thông tin tài khoản Local. Cùng với mỗi các loại tài khoản sẽ có được cách biến đổi tên user khác nhau.Tham khảo tức thì cách chuyển đổi tên user vào Windows 10 để biến đổi tên singin mặc định của user trên laptop Win 10 thành thương hiệu của riêng bạn.
Bạn đang xem: Ổ cắm điện giá rđổi tên user win 10
Đổi tênUser Win 10 bằng tài khoảnMicrosoft
Nếu các bạn đăng nhập vào máy tính của bản thân bằng tài khoản Microsoft, nếu như muốn đổi tên singin trên Windows 10 chúng ta cần đổi tên chính thông tin tài khoản của mình.
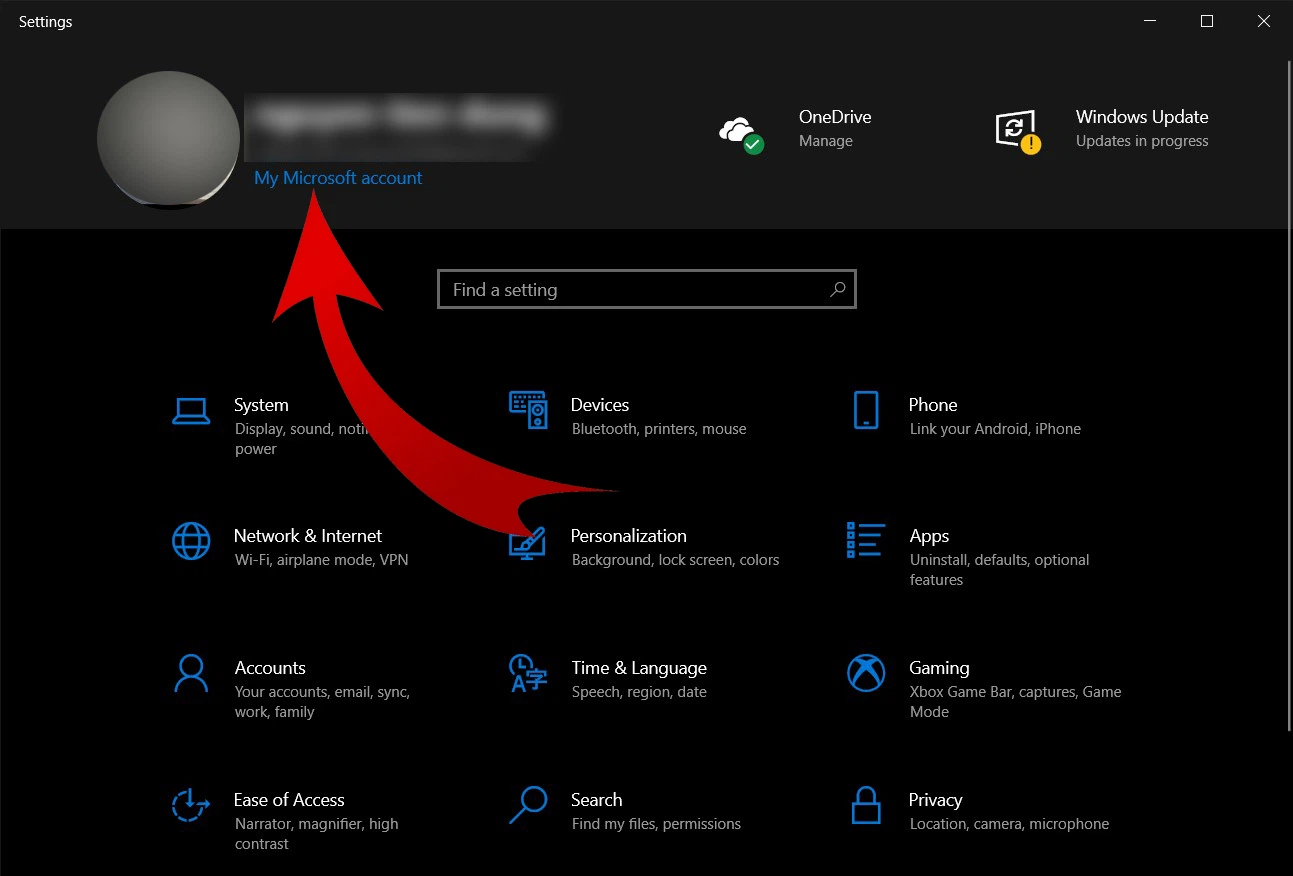
Bước 1:Bạn mở phần thiết lập (phím tắt Windows + I), hoặc vào Star menu, chọn hình tượng cài đặt. Giao diện cài đặt như hình hiện ra, nhấp lựa chọn My Microsoft account.
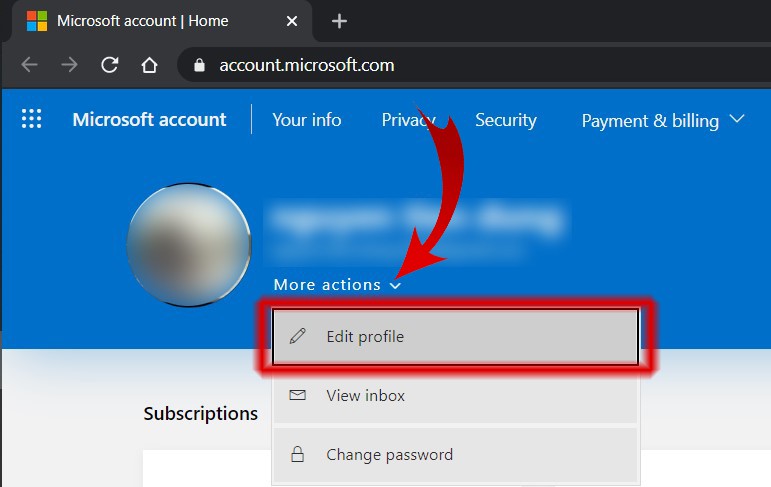
Bước 2: Trình lưu ý mặc đinh xuất hiện thêm đưa chúng ta đến với website của Micorsoft. Nếu như bạn chưa singin sẵn trên trình thông qua thì các bạn sẽ cần thêm một bước đăng nhập tài khoản của bản thân mình nữa. Ngay bên dưới tên tài khoản, click lựa chọn More actions rồi chọnEdit profile.
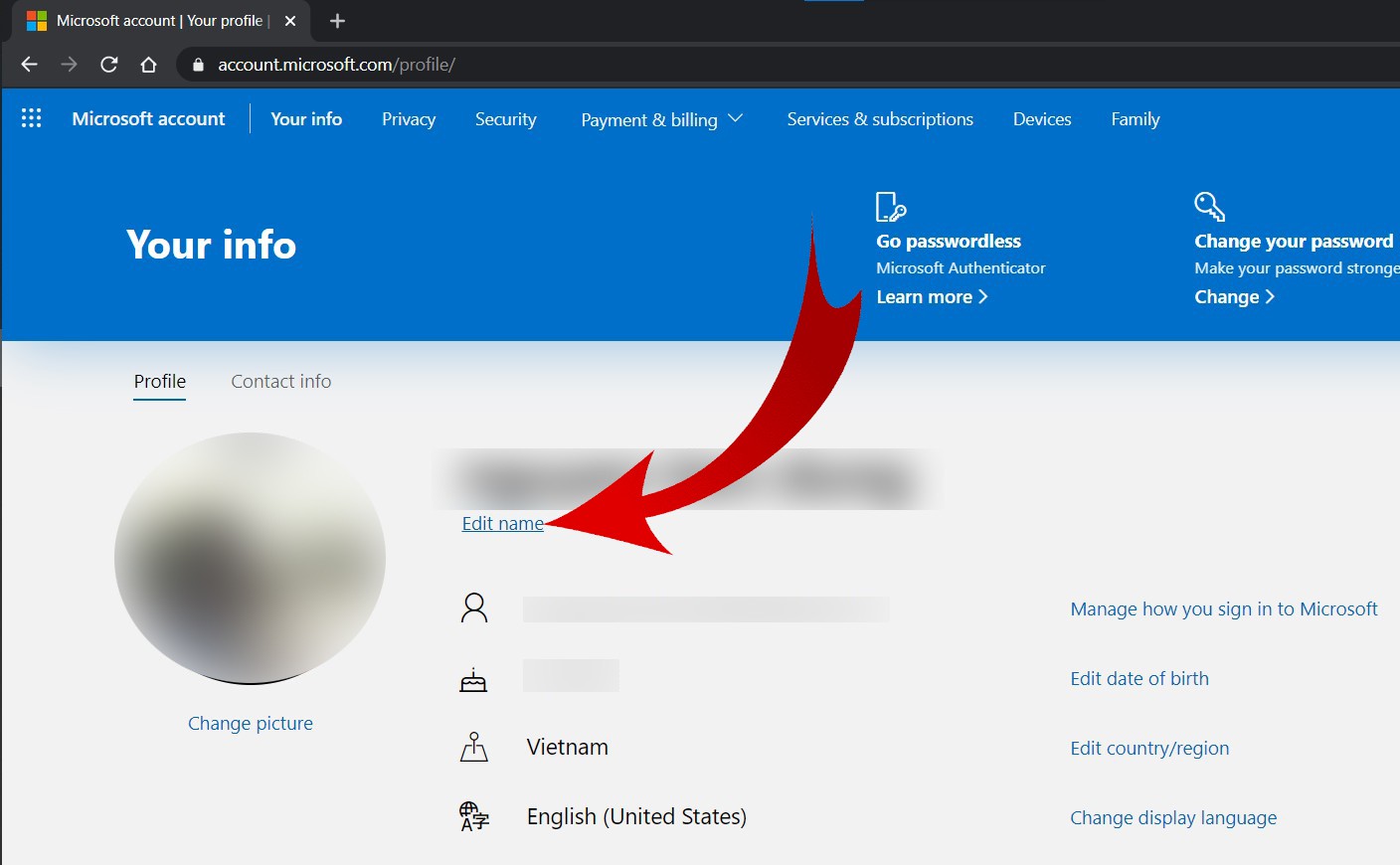
Bước 3: Bước tiếp theo bạn click vào Edit name.
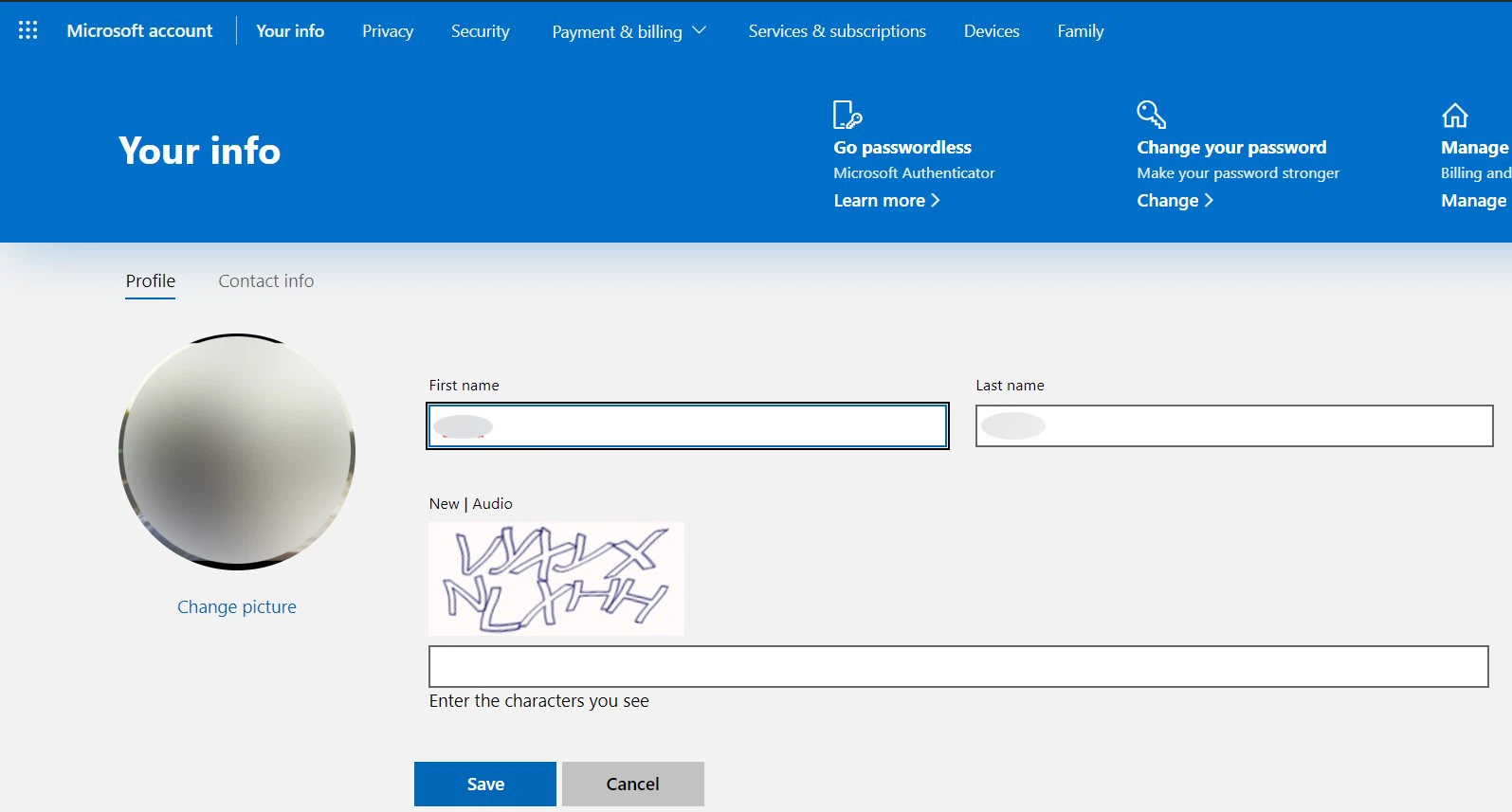
Bước 4: Nhập tên mới bạn muốn sử dụng đăng nhập vào Windows 10, nhập mã captcha rồi nhận Save. Vậy nên là các bạn đã dứt việc thay tên cho thông tin tài khoản Microsoft, mặt khác tên singin vào máy tính xách tay Windows 10 của người sử dụng cũng sẽ được đổi theo.
Xem thêm: Xem Phim Quý Bà Cảnh Sát Phần 1 7, Xem Phim Quý Bà Cảnh Sát Tập 1 Vietsub
Đổi tênUser Win 10 bằng tài khoản Local
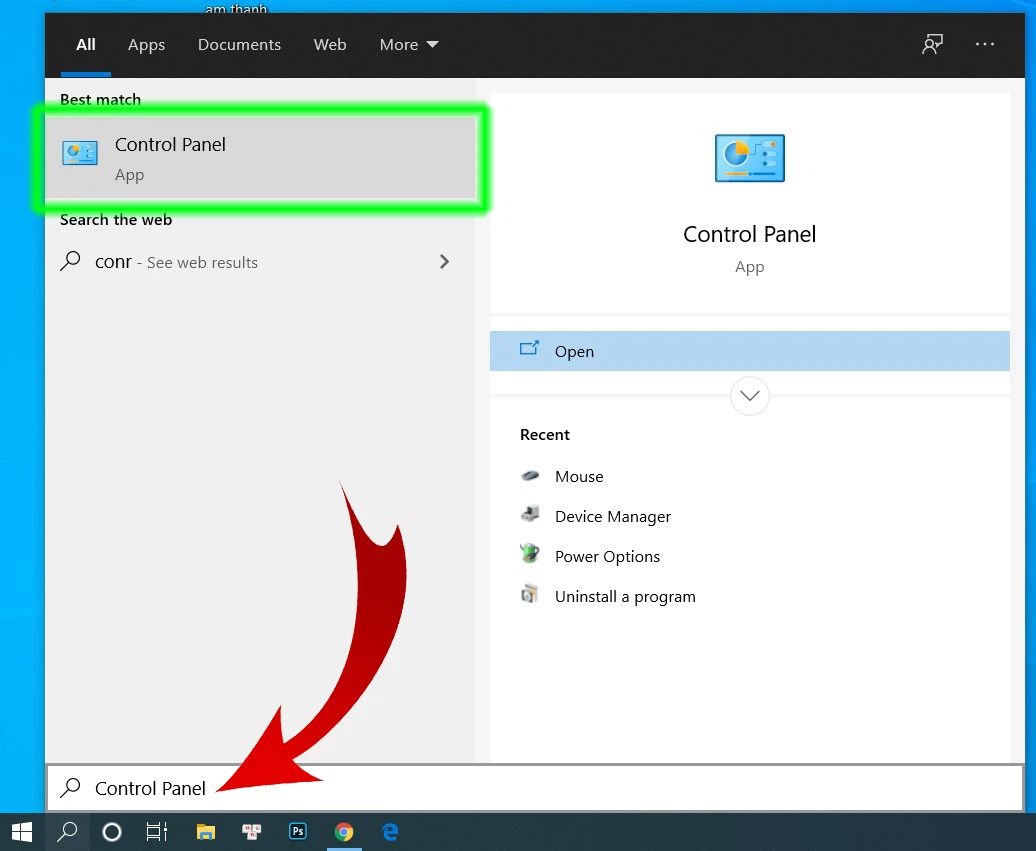
Bước 1: Đầu tiên bạn phải mở Control Panel. Có khá nhiều cách truy cập vàoControl Panel bên trên Windows 10, đơn giản dễ dàng nhất là các bạn nhập tự khóaControl Panel vào ô tra cứu kiếm của Windows (Phím tắt mở trình tìm kiếm kiếm: Windows + S).
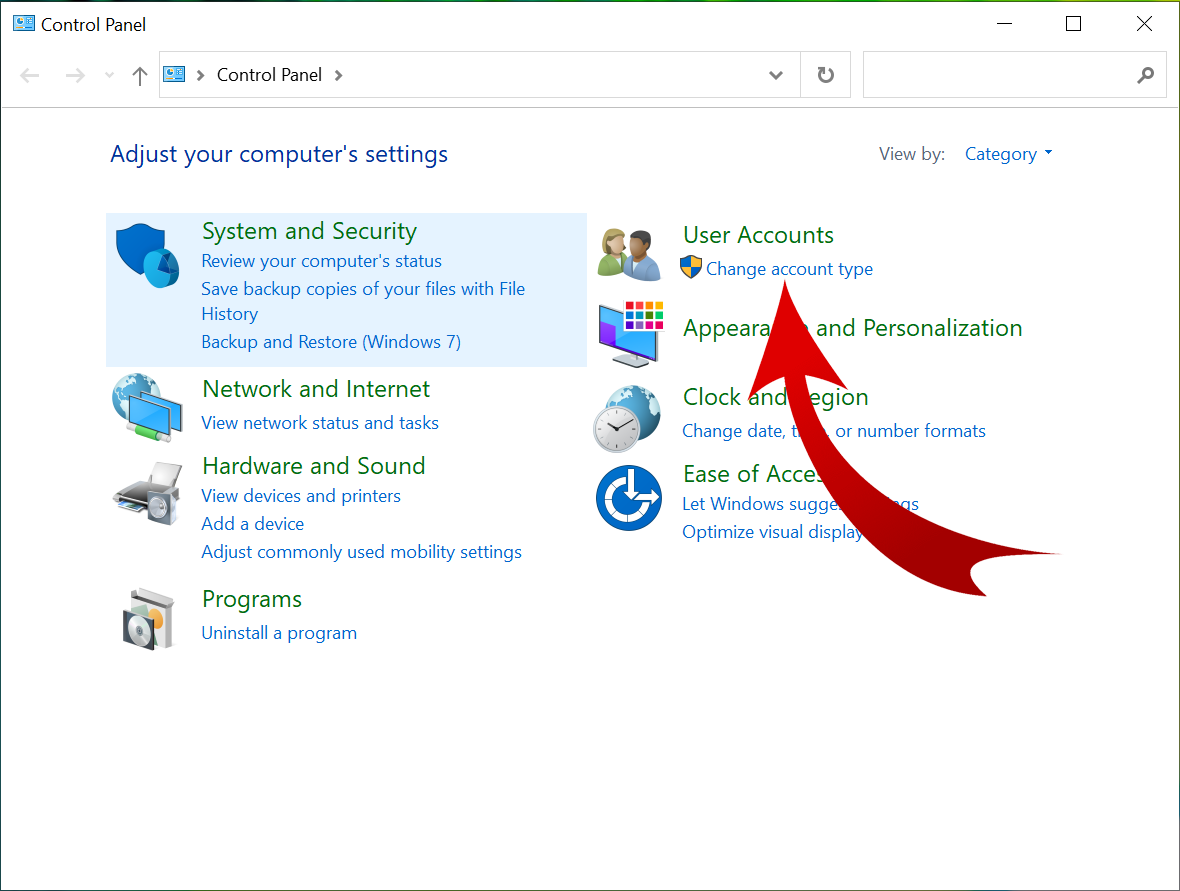
Bước 2: Khi truy vấn và Control Panel, bạn sẽ thấy mục User Accounts. Bên dưới là tùy lựa chọn Change account type, click vào đó các bạn sẽ được đưa tới bước bên dưới.
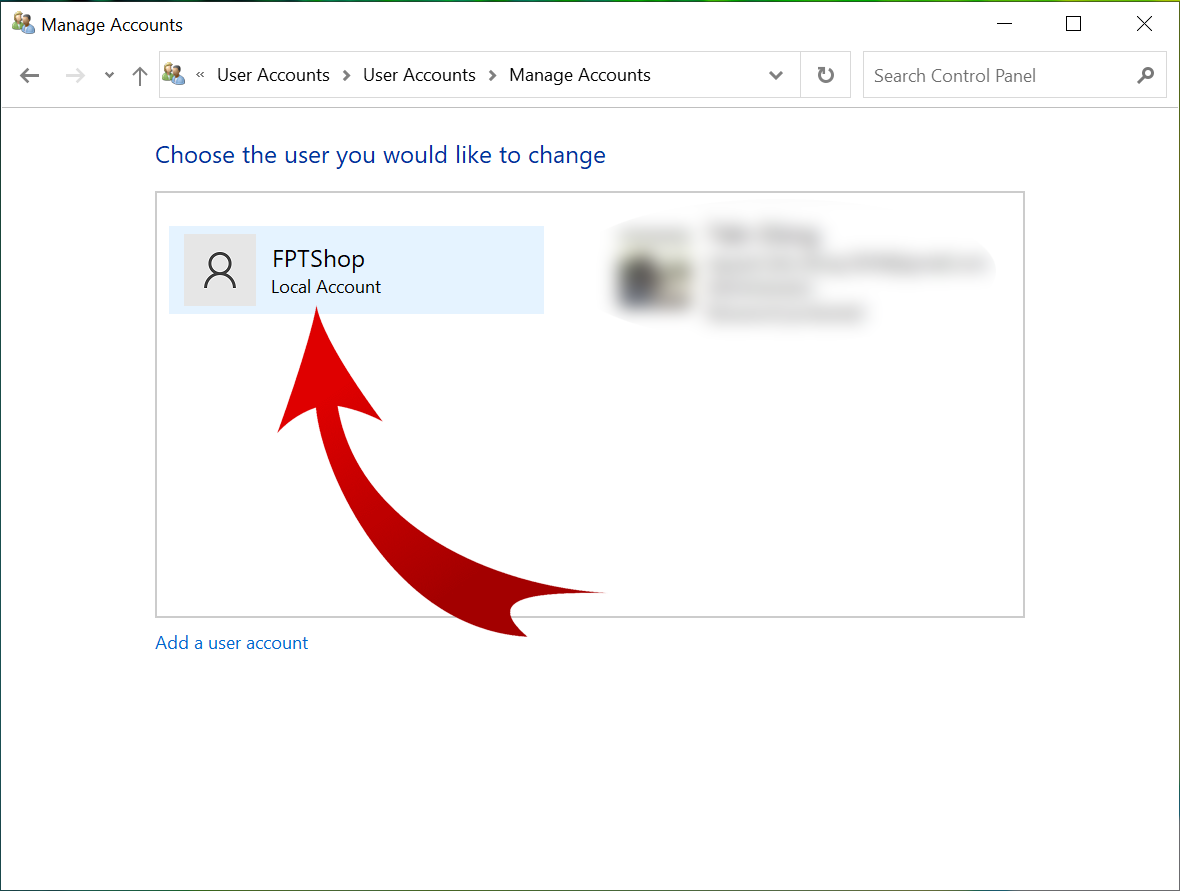
Bước 3: trên đây các bạn click lựa chọn vào Local Account mà bạn muốn đổi tên.
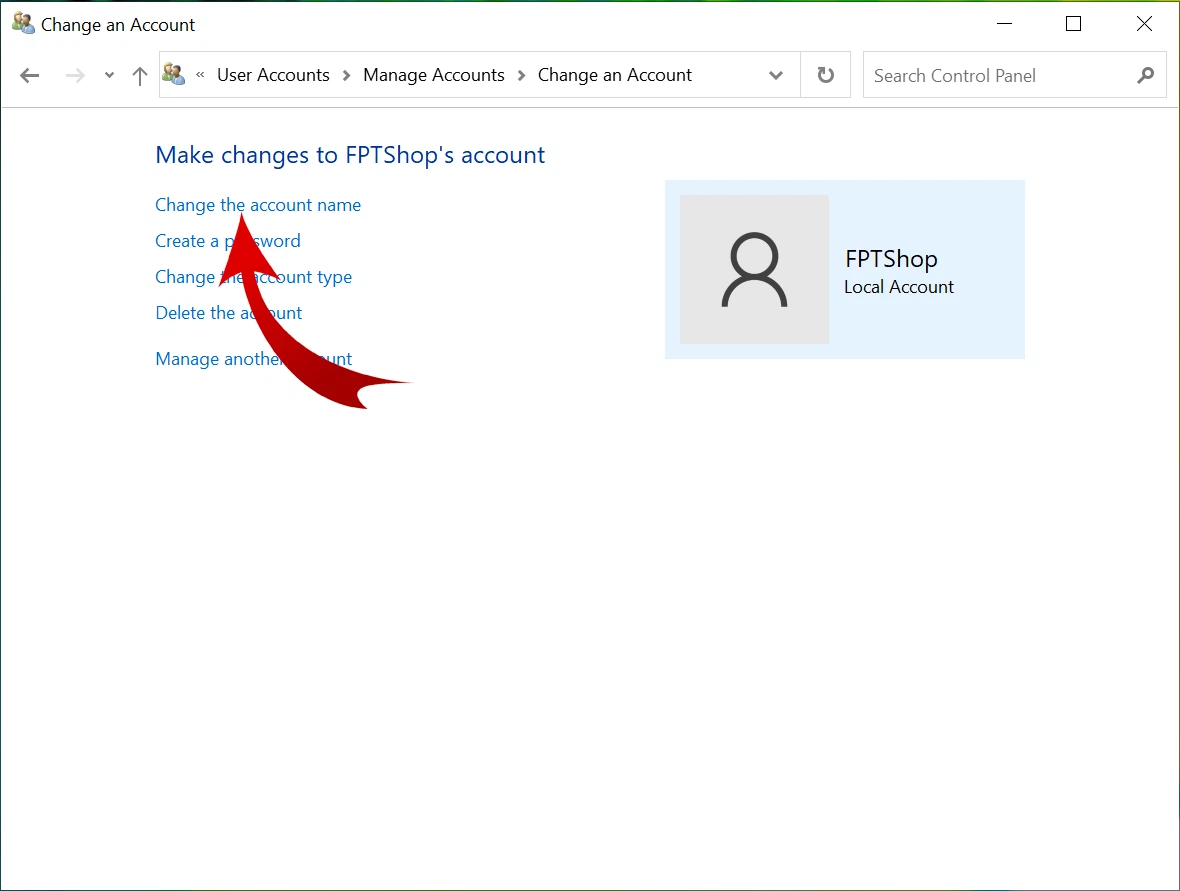
Bước 4: tiếp tục chọn Change the account name.
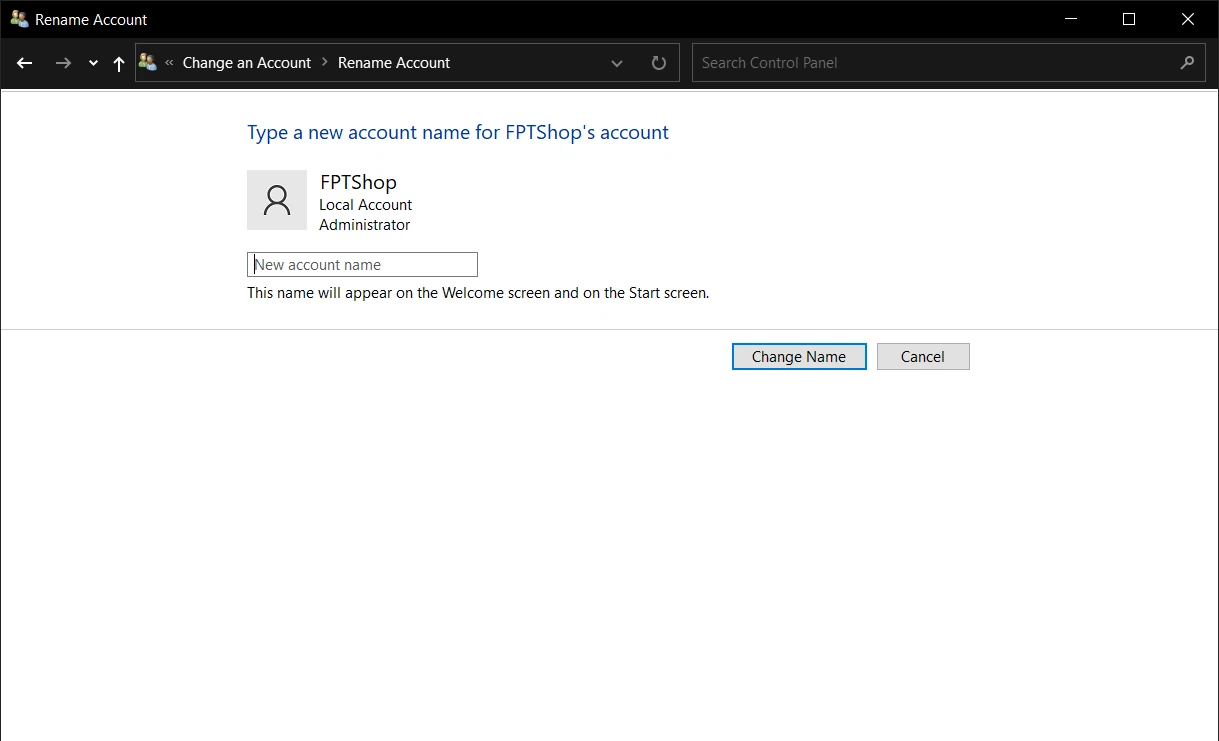
Bước 5: Nhập tên đăng nhập mới và lưu lại bằng cách click vào Change Name. Bởi thế là các bạn đã đổi thành công tên đăng nhập Local trương mục cho máy tính xách tay Windows 10.
Hi vọng sau bài viết này bạn cũng có thể dễ dàng tự thay tên User trong Windows 10. Chúc các bạn thành công.















