Phần mềm e learning adobe presenter 10
Tải Và Cài Đặt Phần Mềm Adobe Presenter 10.0
Adobe Presenter ứng dụng cung cấp thiết kế bài xích giảng E-learning cực tốt, nhằm thiết đặt thành công ứng dụng này chúng ta cùng coi nội dung bài viết cụ thể của admin capnuochaiphong.com sau đây nhé.
Bạn đang xem: Phần mềm e learning adobe presenter 10
Soạn bài bác giảng elearning cùng với ứng dụng Adobe Presenter 10.0
Nlỗi chúng ta sẽ biết thì ứng dụng biên soạn bài giảng elearning rất tốt hiện nay nay đó là Adobe Presenter 10.0 ngơi nghỉ phiên phiên bản này sử dụng tất cả tính bất biến rất tốt, tiện lợi vào vượt tình thiết lập, trong quy trình áp dụng hiếm khi xảy ra lỗi, xuất tệp tin ổn định đúng mực html5 theo phương tiện của Bộ giáo dục.
Để setup phần mềm Adobe Presenter 10.0 chúng ta cùng tuân theo chỉ dẫn chi tiết của bản thân mình sau đây nhé !
Phần mượt này kha khá nặng nề tuy ko hưởng thụ nhiều về phần cứng tuy vậy trang bị chúng ta thiết đặt cũng cần những từng trải nhỏng Ram về tối tphát âm 2G … Ổ cứng dung tích trống tối thiểu 10G.
Các bước cài đặt cụ thể Adobe Presenter 10.0
Ở phía trên mình thiết lập Adobe Presenter 10.0 kèm cùng với phiên bạn dạng Office 2016, các bạn cũng có thể sở hữu Adobe Presenter 10.0 cùng với các phiên phiên bản Office 2010, Office 2013, chúng ta như thế nào đã sử dụng hồ hết phiên bạn dạng Office thấp hơn vậy thì phải mang lại các phiên phiên bản này nhé, để bảo vệ quá trình áp dụng không xẩy ra lỗi cùng định hình tuyệt nhất.
Cách 1: Tải bộ download Adobe Presenter 10.0 không thiếu.
Nếu chúng ta nào chưa xuất hiện bộ mua Adobe Presenter 10.0 thì tải về TẠI ĐÂY
Bước 2: Giải nén Adobe Presenter 10.0
Sau khi download về cỗ sở hữu các bạn bung file vẫn thấy 2 tlỗi mục Keygen cùng Setup vào thỏng mục Adobe Presenter Full.
Việc đầu tiên chúng ta triển khai ngắt mạng Internet đến máy vi tính của người sử dụng, để đảm bảo quy trình cài đặt ứng dụng ko thưởng thức singin ID.
Cách 3: Các bước cụ thể thiết lập ứng dụng Adobe Presenter 10.0
Từ thỏng mục vừa giải nén chúng ta mnghỉ ngơi thỏng mục Setup, nháy lưu ban vào tệp tin setup, hóng quá trình giải nén tệp tin thiết đặt của ứng dụng Adobe Presenter 10.0
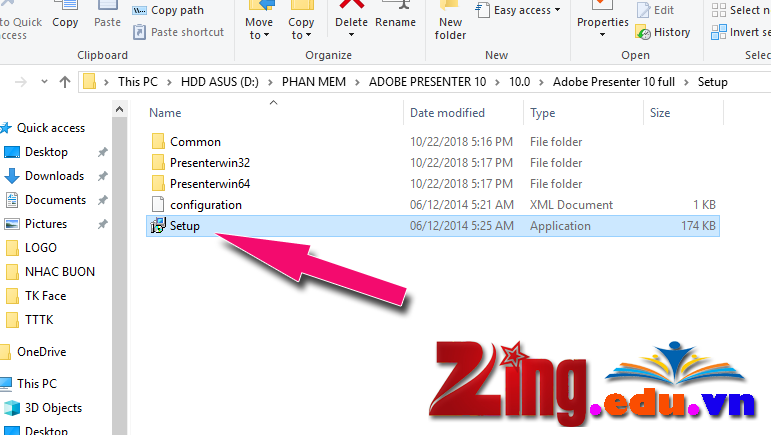
Cửa sổ cài đặt hiện lên bạn thực hiện chúng ta chờ cho ứng dụng bung file cho đến 100%. Tiếp theo cửa sổ chọn lựa setup hiện ra chúng ta nhấn Install nhằm tiến hành thiết đặt.
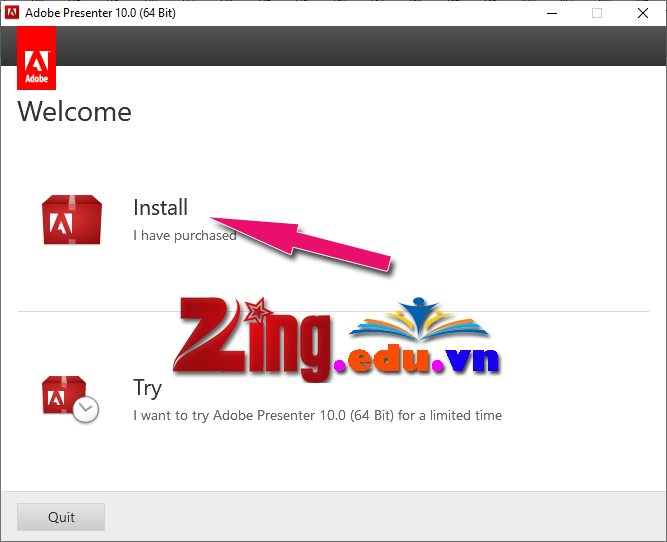
Tiếp theo chúng ta dìm Sign In để để vào vào phần cài đặt chính
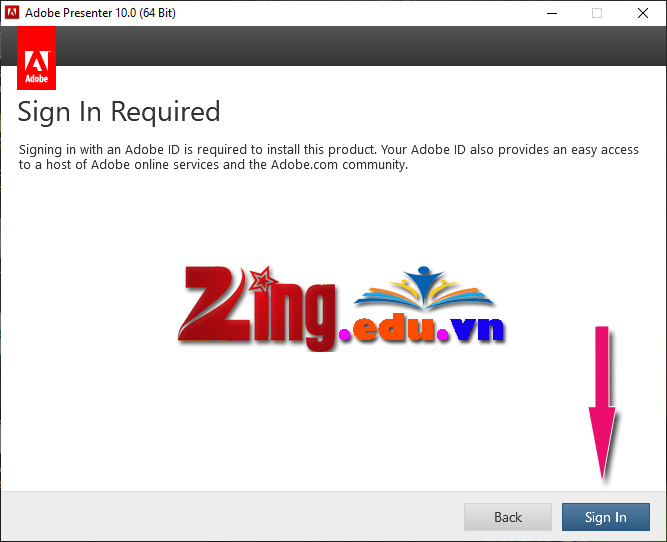
Tiếp theo cửa sổ đề xuất singin hiện lên, tuy nhiên vị họ đã ngắt mạng từ đầu nên hôm nay chúng ta dìm chọn Connect Later
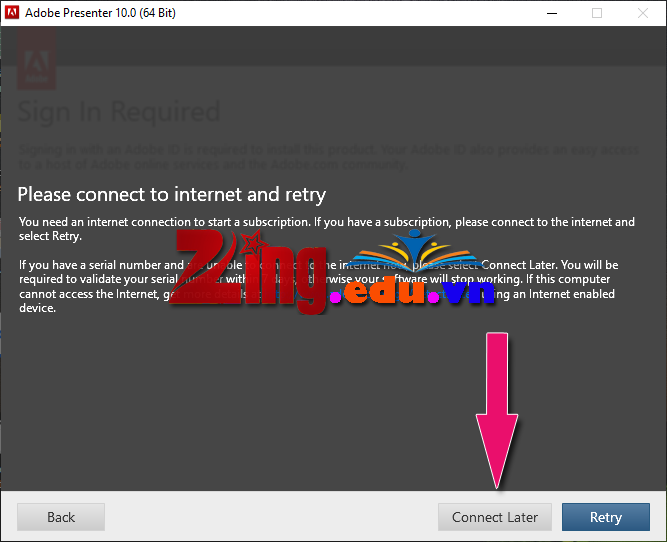
Đến phía trên chúng ta nhấn Accept để vào phần thiết yếu thiết lập ứng dụng nhé.
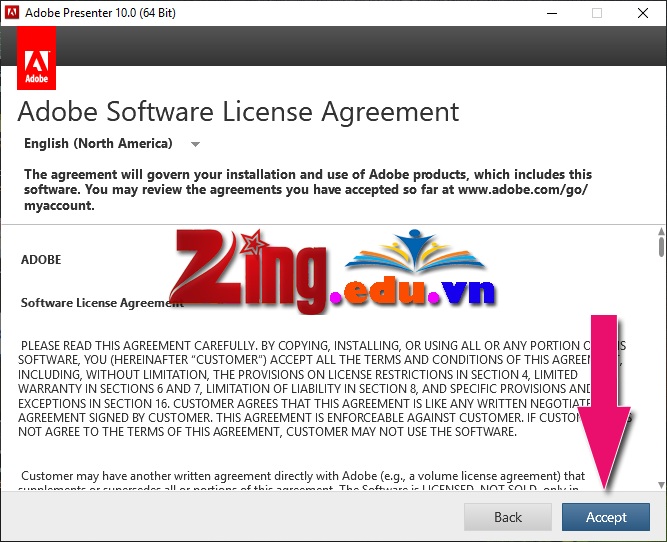
Tại cửa sổ này chúng ta nhập Serial như sau 1346-1006-8523-3346-0501-2543, kế tiếp nhấn Next.
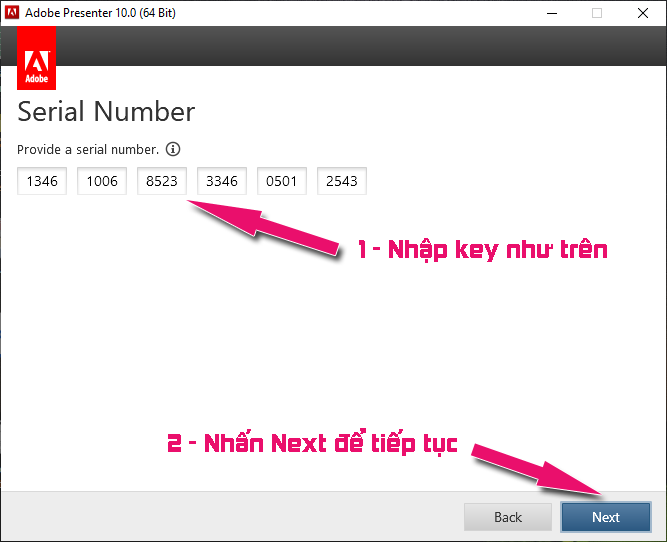
Cửa sổ những hiểu biết singin tiếp sau hiện lên, từ bây giờ chúng ta lại nhấn Connect Later để tiếp tục.
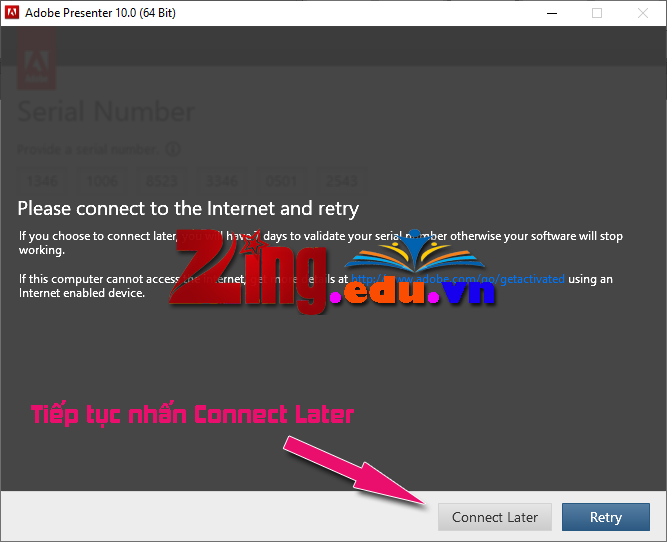
Tại trên đây chúng ta lựa chọn ổ đĩa nhằm setup ứng dụng mang định đã tải ra ổ đĩa C (Nên dùng khoác định), sau đó chúng ta nhấn Install để cài đặt.

Đợi quá trình cài đặt chạy đến khi thành công xuất sắc 100%.

Đến trên đây chúng ta dìm Done để dứt quy trình cài đặt (Không đề xuất nhấn Lauch Now)
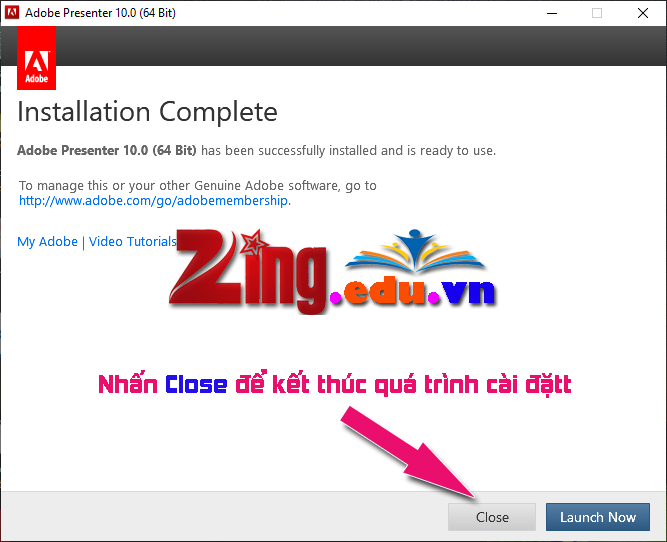
Tiếp theo chúng ta hãy msống ứng dụng Power Point của bản thân mình lên vào thực đơn ADOBE PRESENTER lựa chọn đến mục Help cùng dấn chọn About Adobe Presenter để triển khai Active phần mềm.
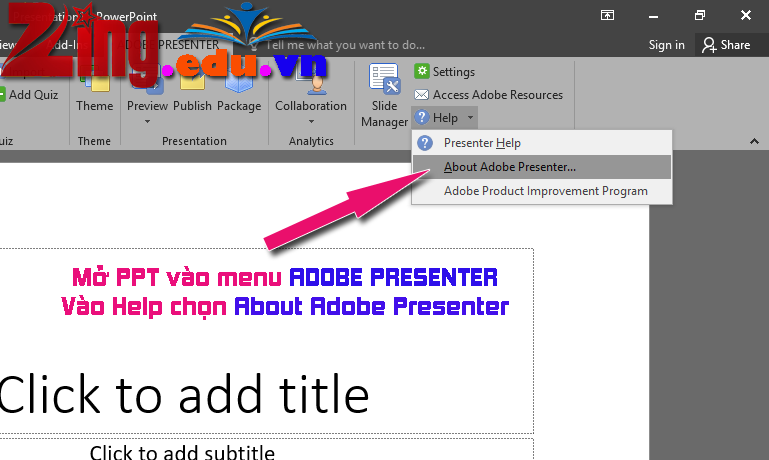
Tiếp theo chúng ta nhấn Having trouble connecting khổng lồ the internet?
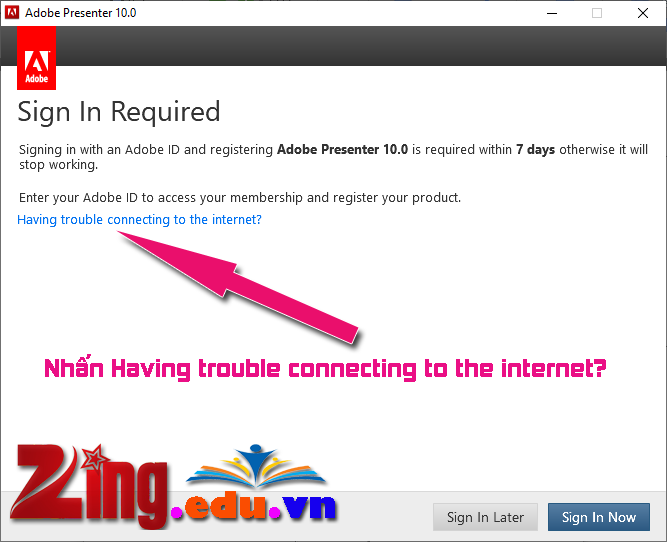
Đến hành lang cửa số này các bạn thừa nhận Offline Activation để liên tiếp.
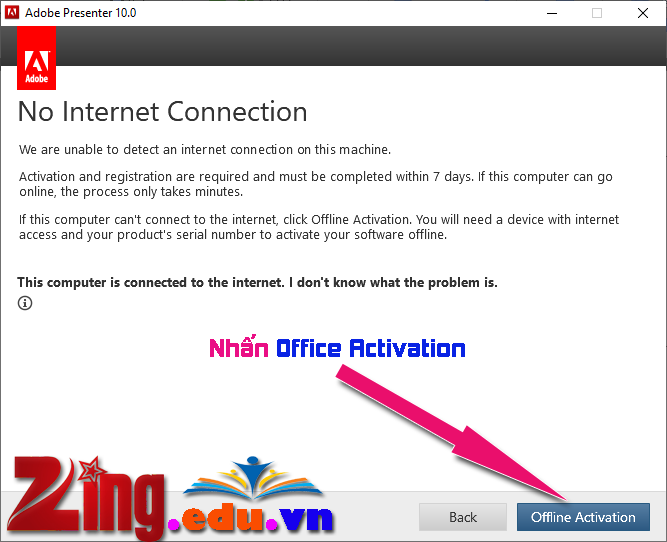
Cửa sổ mang code hiện lên các bạn dấn Generate Request Code để lấy mã tạo key.
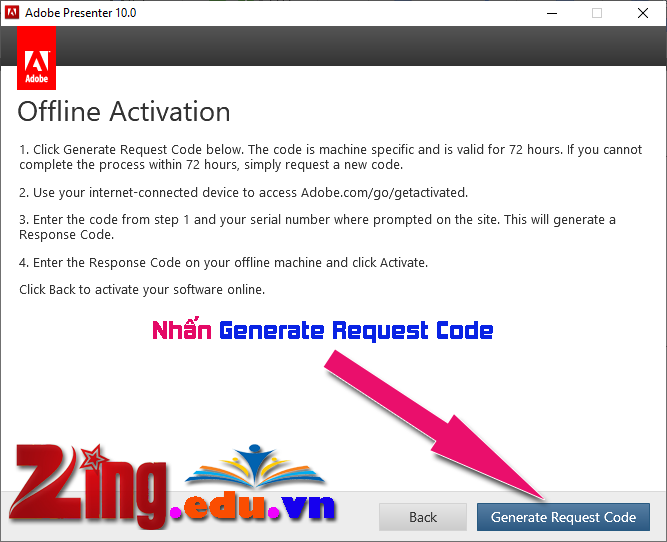
Tiếp theo cửa sổ code hiện lên các bạn quẹt đen và copy đoạn mã như hình (Lưu ý mỗi thứ khi cài đặt có một đoạn mã riêng biệt các bạn nhé), hôm nay chúng ta không được tắt của sổ hiện thời để lát nữa gồm key rồi các bạn Active.
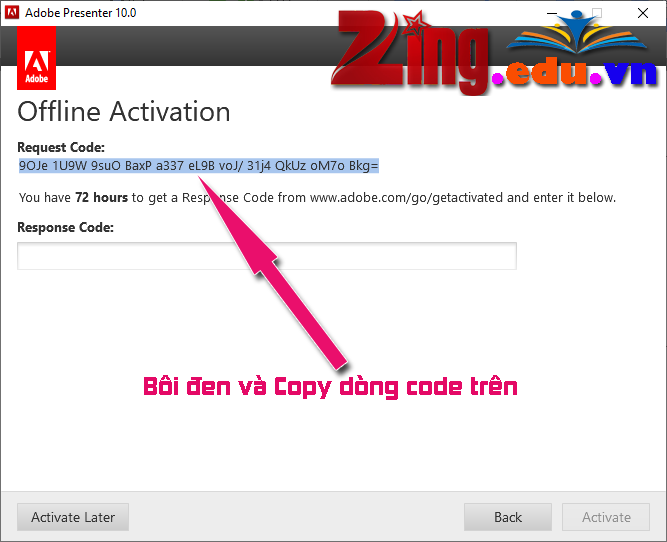
Đến đây chúng ta mnghỉ ngơi thư mục keygen lên cùng mlàm việc file xf-adobecc2014 nhằm chế tạo key.

Cửa sổ hiện hữu các bạn có tác dụng nhỏng sau: Mục Serial các bạn nhập số đăng ký như lúc đâu nhé (1346-1006-8523-3346-0501-2543), phần Request các bạn dán đoạn mã sinh hoạt trên khi trước nhé, sau cuối chúng ta thừa nhận GENERATE để phẩn mềm chế tác key đến thiết bị của bạn.

Tiếp theo Lúc ứng dụng tạo ra chấm dứt key cho bạn hôm nay các bạn trét black với copy đoạn mã làm việc mục Activation nhằm kích hoạt ứng dụng nhé.

Đến trên đây chúng ta dán mã ĐK vừa copy ở bước trước vào mục Response Code tiếp nối thừa nhận Active để kích hoạt ứng dụng Adobe Presenter 10.0
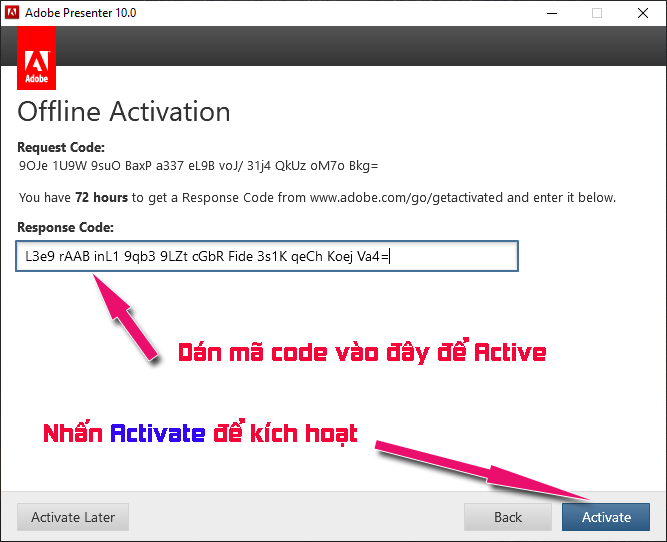
Cuối cùng cho phía trên nhằm xong quá trình Active chúng ta dấn Close nhằm ngừng, với bay Power Point ra.

Cách 4: Chặn update, kinh nghiệm singin của ứng dụng Adobe Presenter 10.0 vào quá trình sử dụng, trước tiên các bạn mngơi nghỉ lại tlỗi mục keygen nháy đúp vào tệp tin disable_activation. Sau đó các bạn msinh sống tệp tin Host trong ổ đĩa C theo đường dẫn như hình sau C:WindowsSystem32driversetc, các bạn nhấn con chuột cần cùng file Host lựa chọn Cut để chuyển tệp tin Host ra màn hình hiển thị nền (Làm như vậy nhằm lúc thêm code với file host bắt đầu lưu được).
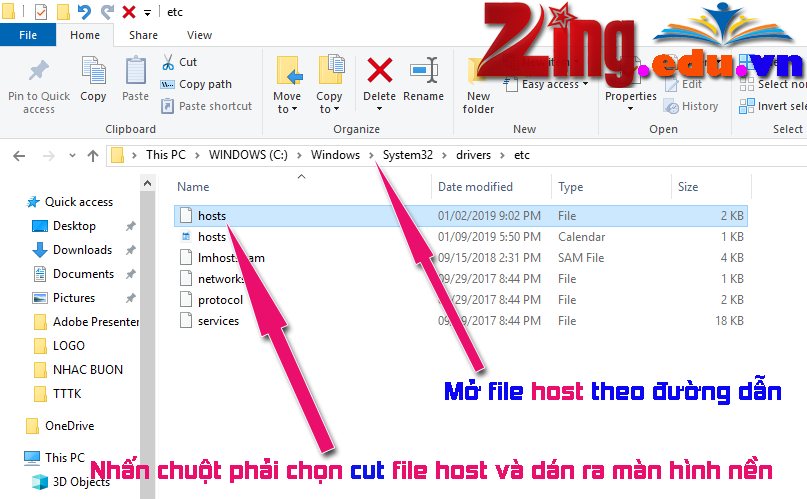
Sau khi gửi file Host ra screen bây giờ chúng ta dấn chuột đề xuất vào tệp tin Host lựa chọn mở cửa With chọn msinh sống bằng Notepad, sau khi mở lên bạn copy đoạn code sau với dán lại phần cuối đoạn mã.
Adobe Blocker 127.0.0.1
lmlicenses.wip4.adobe.com 127.0.0.1
lm.licenses.adobe.com 127.0.0.1
na1r.services.adobe.com 127.0.0.1
hlrcv.stage.adobe.com 127.0.0.1
practivate.adobe.com 127.0.0.1
activate.adobe.com
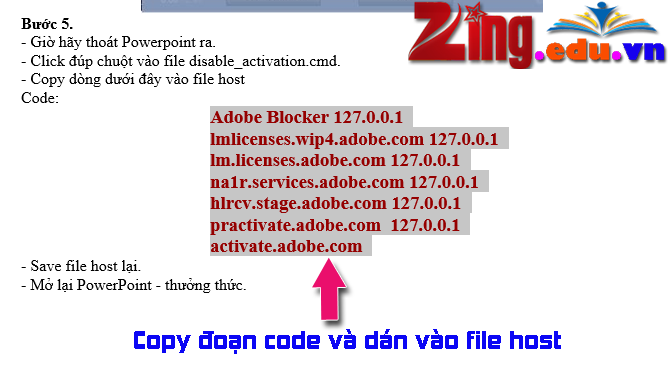
Cuối cùng sau khoản thời gian sẽ dán đoạn code bên trên vào file Host các bạn giữ giàng với tắt Notepad đi cùng chuyển file Host về thư mục ban sơ là chấm dứt, (Theo băng thông C:WindowsSystem32driversetc).
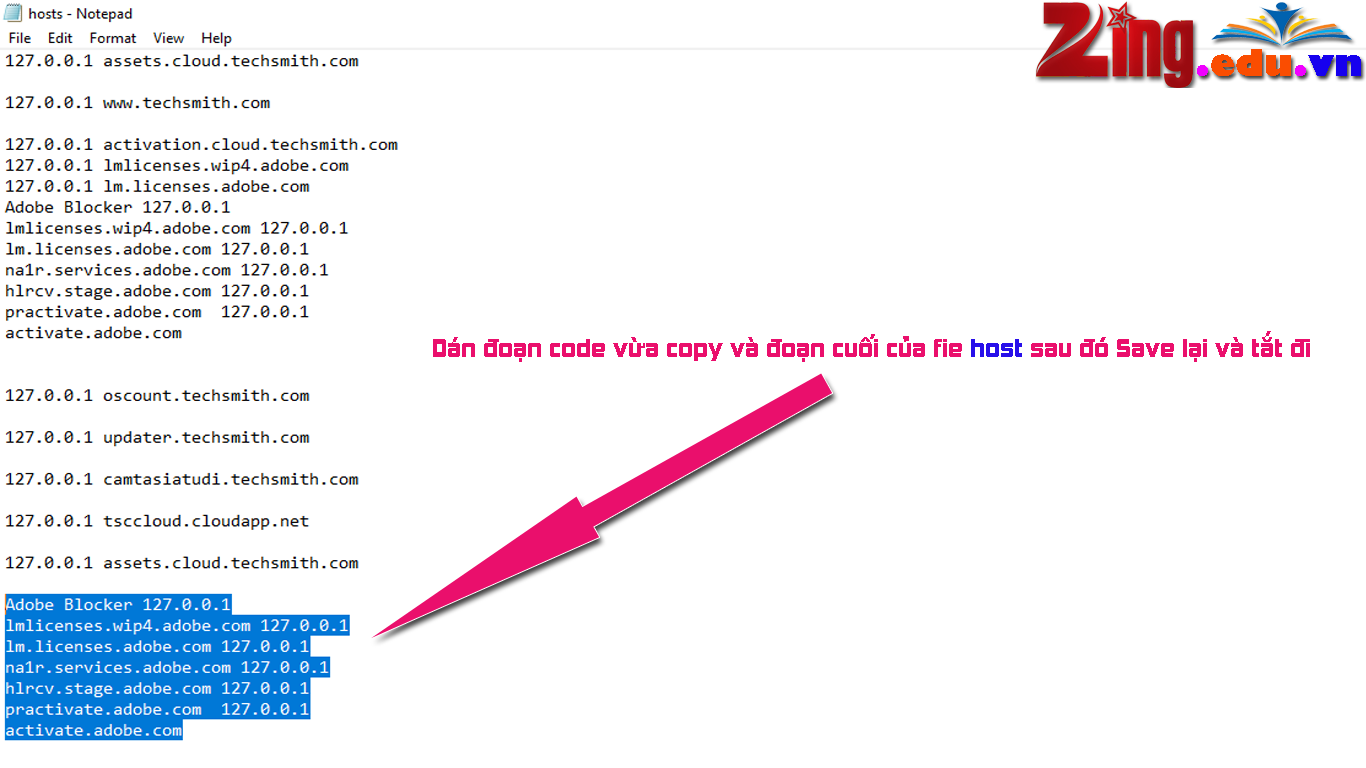
Đến đấy là quy trình setup cùng kích hoạt Adobe Presenter vẫn chấm dứt, hôm nay chúng ta hãy mở Power Point lên để trải nghiệm thành quả này nhé















