Phần mềm tạo boot usb win 10
Để cài đặt Windowns 10 mới trên máy tính, laptop thì người dùng có thể sử dụng nhiều cách như cài đặt bằng đĩa DVD, cài trực tiếp trên máy tính hoặc sử dụng USB. Nhưng cách cài win 10 đơn giản nhất là sử dụng USB hay các thiết bị lưu trữ ngoại vi. Hãy cùng capnuochaiphong.com tìm hiểu những cách tạo usb boot win 10 đơn giản nhất 2021.
Bạn đang xem: Phần mềm tạo boot usb win 10
Điều kiện để tạo usb boot cài win 10
Trước khi thực hiện cách tạo usb boot trên máy tính thì bạn cần chuẩn bị những điều kiện sau gồm:
Đảm bảo đường truyền internet của bạn ổn định và có tốc độ tải xuống tốt vì chúng ta sẽ tải xuống một file có kích thước vài GB.Chuẩn bị một ổ USB có dung lượng lưu trữ ít nhất 8GB trống.Máy tính bạn phải có cổng kết nối USB 2.0 hoặc phiên bản mới hơn.Cách tạo usb boot bằng Media Creation Tool
Media Creation Tool là công cụ giúp tải file cài đặt win 10, tạo usb boot win 10 mà Microsoft cung cấp cho người dùng.
Bước 1: Tải phần mềm Media Creation Tool về máy tính
Hoặc bạn có thể truy cập trang chủ của Microsoft để tải công cụ Media Creation Tool về.
Link: https://www.microsoft.com/en-ca/software-download/windows10
Bước 2: Nhấn chuột mở file MediaCreationTool21H1.exe, sau đó nhấn chọn Accept để chấp nhận các quy định của Microsoft.
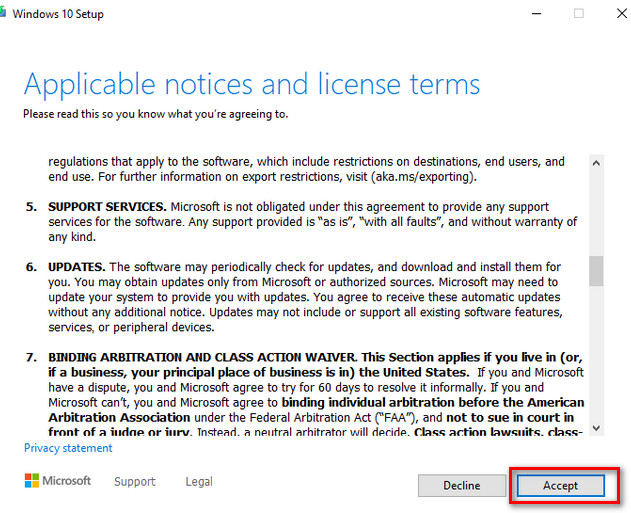
Bước 3: Nhấn chọn dòng Create installation media (USB flash drive, DVD, or ISO file) for another PC, nhấn Next để tiếp tục.
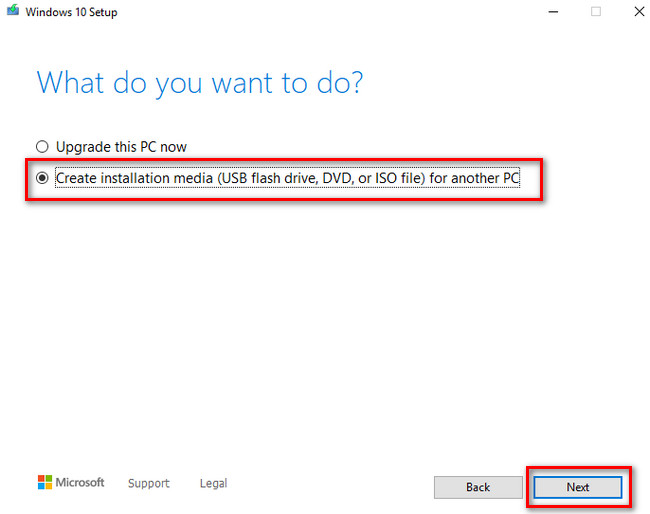
Bước 4: Phần này bạn có thể chọn ngôn ngữ sử dụng trên Win 10, phiên bản và bản win 10 32bit / 64bit mà bạn muốn tải xuống, nhấn Next để tiếp tục.
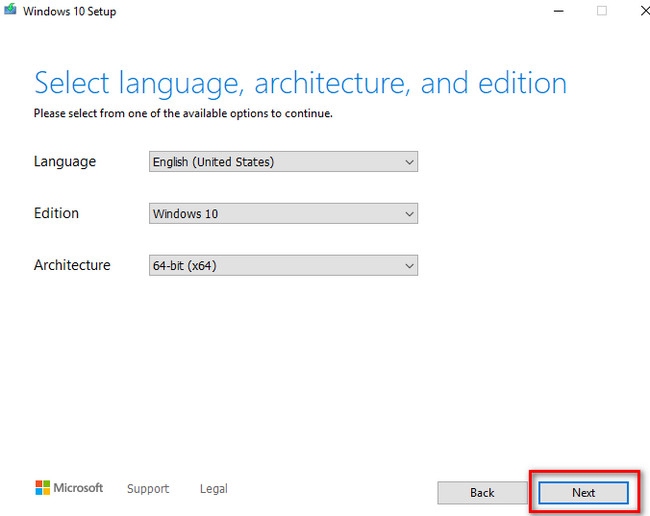
Bước 5: Chọn dòng USB flash drive, lưu ý USB phải tối thiểu còn trống 8GB dung lượng, nhấn Next để chuyển sang bước tiếp theo.
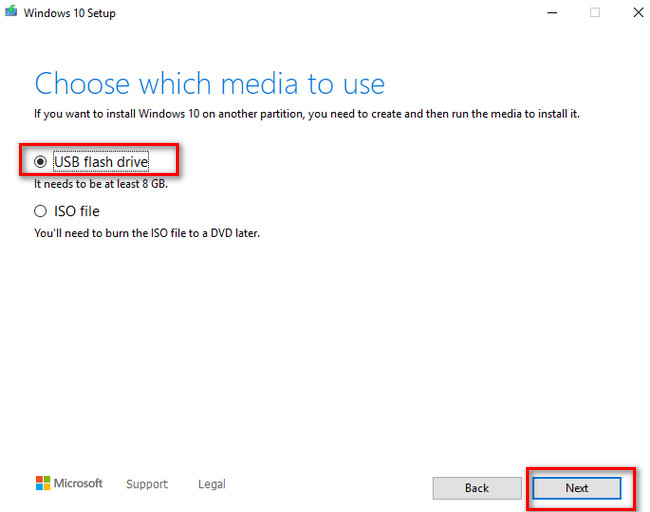
Bước 6: Cắm USB vào máy tính, sau đó nhấn chuột chọn dòng Refresh drive list để làm mới và win 10 cập nhập usb đã được kết nối với máy tính chưa.
Bước 7: Chọn ổ USB đã được kết nối, nhấn Next để tiếp tục.
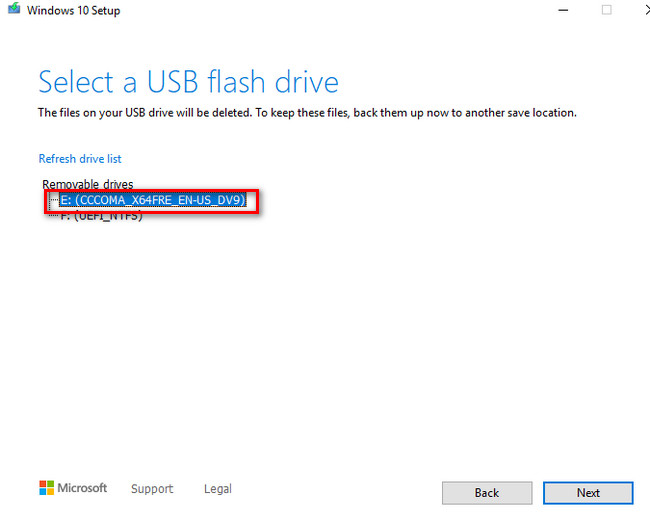
Sẽ mất một khoảng thời gian để download file win 10 vào USB, thời gian nhanh hay chậm phụ thuộc vào đường truyền wifi mà bạn đang kết nối nha.
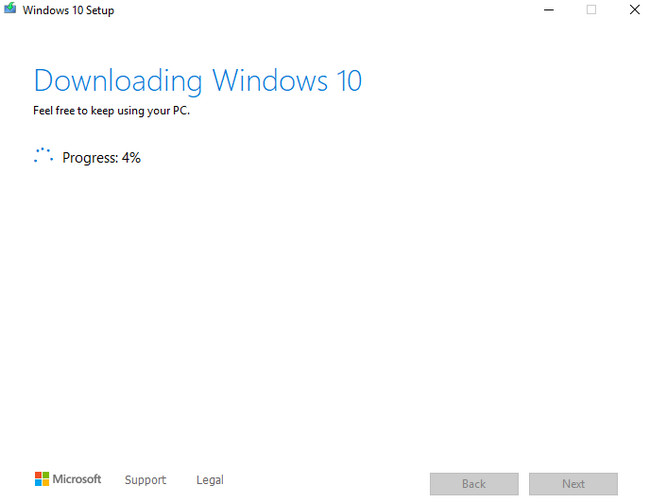
Cuối cùng nhấn Finish để kết thúc quá trình tạo usb boot win 10 bằng công cụ Media Creation Tool.
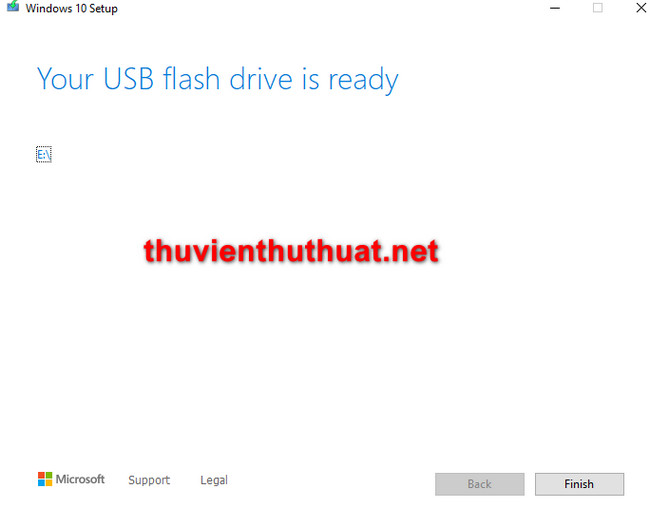
Hướng dẫn tạo usb cài win 10 bằng phần mềm Rufus
Rufus cũng là phần mềm mà nhiều người dùng thường sử dụng để tạo usb boot cài win 10, các bước thực hiện gồm:
Bước 1: Kết nối USB với máy tính / laptop, nhớ kiểm tra xem usb đã kết nối thành công chưa và không gian lưu trữ còn trống tối thiểu là 8GB.
Bước 2: Tải phần mềm Rufus 3.1.7 về máy tính.
Người dùng có thể tham khảo thêm các phiên bản Rufus khác: https://rufus.ie/vi/
Bước 3: Nhấn chuột vào file rufus-3.17 để mở công cụ này và bắt đầu các bước tạo usb boot bằng rufus.
Xem thêm: Các Hình Ảnh Bánh Sinh Nhật Đẹp Nhất Thế Giới, Bánh Sinh Nhật 3 Tầng Đẹp Giá Rẻ Cho Bé
Bước 4: Đây là bước quan trọng nên các bạn chú ý và thiết lập theo thứ tự sau
Phần Drive Properties
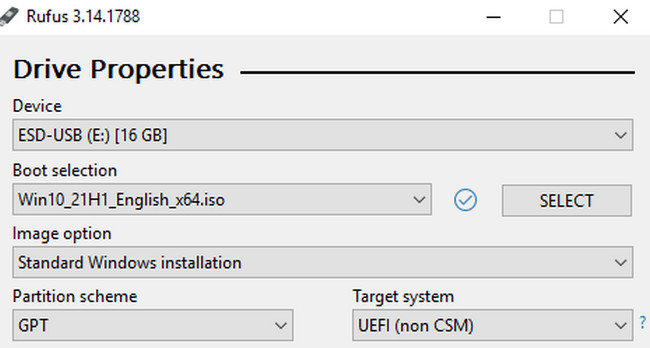
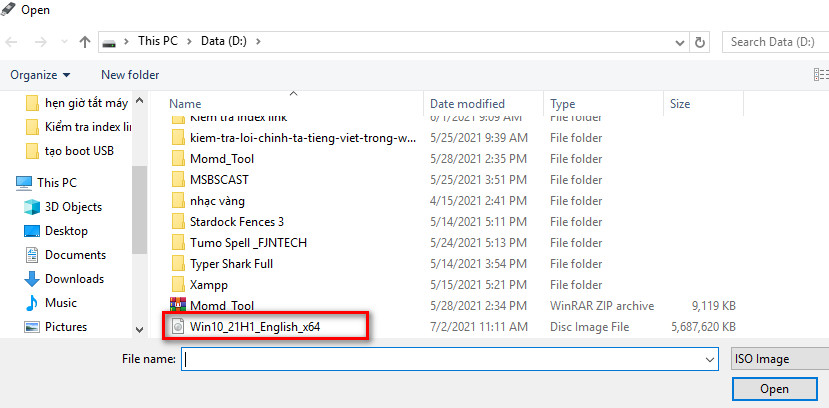
Phần Format Options

Nhấn chọn dòng Show advanced format để thiết lập các tùy chọn nâng cao gồm:
Check chọn định dạng Quick format nếu chưa được chọn.Check chọn dòng Create extended label and icon files nếu chưa được chọn.Cuối cùng nhấn chọn START để Rufus bắt đầu tạo usb boot win 10.
Bước 5: Một cửa sổ thông báo xuất hiện, nhấn OK để xác nhận tạo usb boot chuẩn uefi.

Quá trình tạo usb cài win 10 từ file iso bằng định dạng uefi với rufus có thể mất từ 5 đến 10 phút, tùy thuộc vào cấu hình máy tính của bạn cao hay thấp hoặc ổ USB có khả năng đọc dữ liệu nhanh hay chậm.
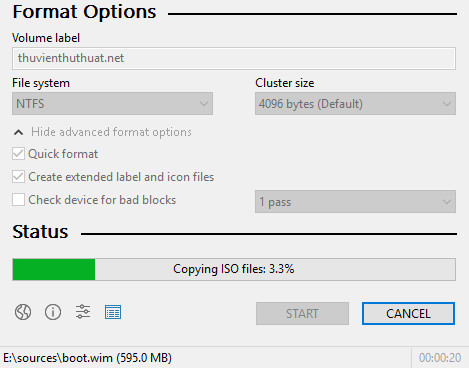
Cuối cùng nhấn Close để tắt ứng dụng Rufus.
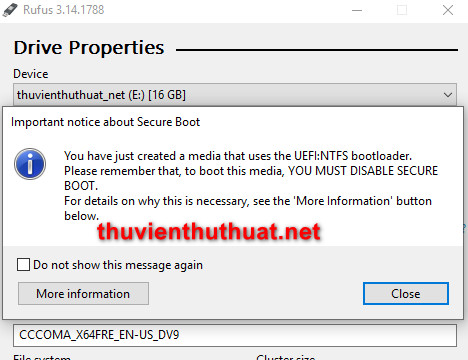
Hướng dẫn tạo usb cài sẵn win 10 bằng Windows 7 USB/DVD Download Tool
Windows 7 USB/DVD Download Tool cũng là công cụ giúp bạn dễ dàng tạo usb boot win 10 đơn giản.
Bước 1: Tải phần mềm tạo usb boot cài win 10 Windows 7 USB/DVD Download Tool về máy tính.
Tải Windows 7 USB/DVD Download Tool
Bước 2: Tiến hành cài đặt phần mềm bằng một vài thao tác đơn giản, bước này capnuochaiphong.com không hướng dẫn.
Bước 3: Mở công cụ boot win 10 đa năng này, chọn Browse để tìm và tải file .IOS cài đặt win 10, nhấn Next để tiếp tục.
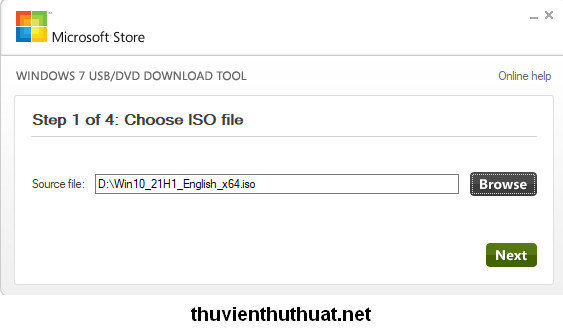
Bước 4: Để cài win 10 bằng USB bạn chọn dòng USB device.
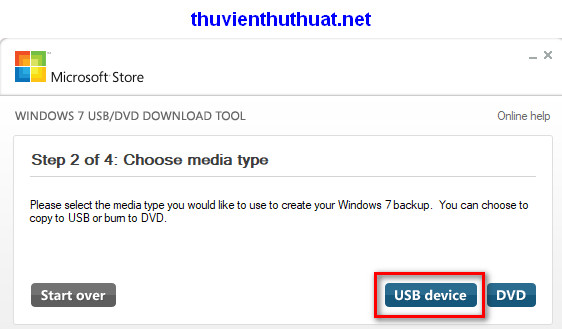
Bước 3: Kiểm tra xem ổ đĩa được chọn để tạo usb boot win 10 có phải là ổ USB mà máy tính bạn đang kết nối không nha. Lưu ý, tất cả dữ liệu trên USB sẽ bị format và xóa hết toàn bộ, những dữ liệu quan trọng bạn nên sao chép sang ổ đĩa khác, cuối cùng nhấn Begin copying để bắt đầu tạo usb boot bằng công cụ Windows 7 USB/DVD Download Tool.
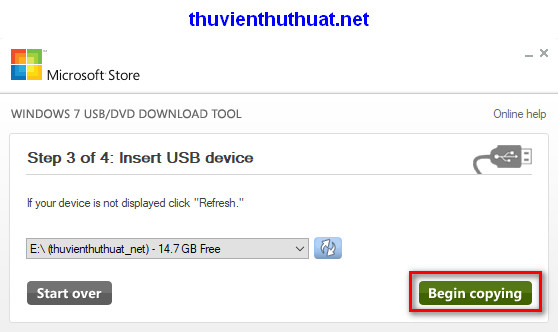
Bước 4: Một cửa sổ thông báo xuất hiện, nhấn chọn Erase USB Device, một cảnh báo khác xuất hiện, nhấn Yes để format USB.

Bước 5: Thời giantạo usb cài đặt win 10 uefi và legacy này có thể mất khoảng 5 phút, bạn không nên tắt máy và kiểm tra pin laptop có đủ dung lượng không để tránh tình trạng lỗi trong quá trình tạo USB boot win 10.
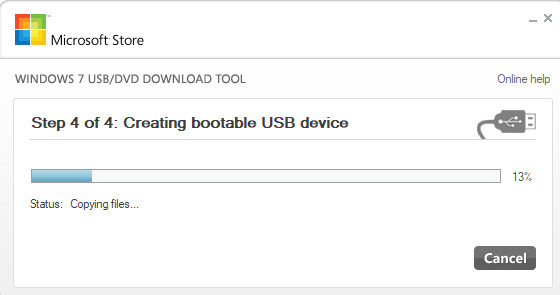
Kết luận: Đây là 3 cách tạo usb boot win 10 đơn giản, an toàn và hiệu quả nhất 2022 mà bạn có thể sử dụng.














