Scan file ảnh sang word
Nếu bạn đang kiếm tìm phần mềm chuyển hình ảnh sang Word thì đáp án nằm ngay lập tức ở bài viết này. Công ty chúng tôi sẽ gợi ý đến bạn 2 phần mềm vô cùng hữu ích!
Việc chuyển đổi những file văn bản phổ biến như PDF tuyệt DOC rất dễ dàng nhưng nếu bạn có nhu cầu chuyển đổi ảnh một văn bản quý phái dạng file Word để bao gồm thể chỉnh sửa thì không tồn tại công cụ làm sao phù hợp hơn là những phần mềm nhận diện ký tự quang quẻ học hay OCR. Chúng thực sự là những phần mềm chuyển ảnh sang trọng Word gồm chất lượng tốt miễn chê!
NỘI DUNG BÀI VIẾT
Hai phần mềm OCR được thích thú nhấtPhần mềm chuyển hình ảnh sang trọng Word OCR là gì?
Các phần mềm nhận diện cam kết tự quang học (Optical character recoginition – OCR) là những phần mềm chuyển đổi hình ảnh, thậm chí là cả chữ viết tay thanh lịch dạng tệp tin văn bản tùy chọn bởi người dùng.
Bạn đang xem: Scan file ảnh sang word
Các phầm mềm OCR so sánh file ảnh hoặc scan nguồn, so sánh những ký tự vào hình ảnh với những loại fonts chữ được lưu vào cơ sở dữ liệu hoặc dựa theo những cài đặt riêng biệt để nhận diện chữ viết và cam kết tự đặc biệt.
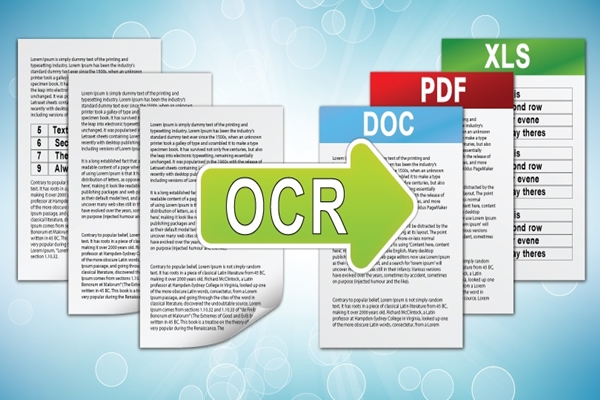
Rất nhiều những phần mềm chuyển hình ảnh sang Word còn tồn tại tính năng kiểm tra chính tả để giúp nhận diện hoặc “đoán” những từ chưa xác định. Mặc dù rất cạnh tranh để đạt độ đúng đắn 100%, những phần mềm OCR vẫn gồm thể giúp bạn tất cả được file văn bản chuyển đổi với độ đúng chuẩn đến 60-80%.
▶️ tra cứu kiếm việc làm cấp tốc chóng, đa ngành nghề tại đây
Hai phần mềm OCR được yêu quý nhất
Các phần mềm chuyển hình ảnh lịch sự Word OCR rất hữu dụng đối với sinh viên nhưng mà không bị lỗi fonts chữ, những nhà nghiên cứu, nhân viên văn phòng, giúp tiết kiệm thời gian soạn thảo cùng chỉnh sửa văn bản. Vậy hiện nay gồm những phần mềm OCR làm sao tốt nhất cho những nhu cầu sử dụng khác nhau?
Microsoft OneNote
Microsoft OneNote đi kèm với chức năng nhận diện cam kết tự quang đãng học OCR khá đầy đủ, có thể nhận diện cùng chuyển đổi từ hình ảnh thông thường đến bản scan chữ viết tay.
Để sử dụng OneNote để chuyển đổi hình ảnh sang tệp tin văn bản, bạn tuân theo các bước sau:
Bước 1: Kéo một hình ảnh hoặc bản scan vào OneNote. Bạn cũng gồm thể sử dụng OneNote để cắt phần ảnh mà bạn muốn phần mềm nhận diện. Bước 2: Nhấn chuột phải vào ảnh với chọn Copy Text from Picture. Phần văn bản được nhận diện quạng học sẽ được sao lưu vào Clipboard cùng bạn tất cả thể dán vào Notepad hoặc vào một văn bản Word.
Microsoft OneNote cũng bao gồm thể nhận diện văn bản từ nhiều hình ảnh hoặc những bản scan nhiều trang chỉ với một nút nhấn chuột. Bạn chỉ cần chọn với kéo những ảnh hoặc trang scan cần chuyển đổi vào OneNote, nhấn chuột phải cùng chọn Copy Text from this Page of the Printout để chuyển đổi trang đang được chọn hoặc Copy Text from All the Pages of the Printout để chuyển đổi tất cả những ảnh hoặc tệp tin scan đã được chọn.
ABBYY FineReader
ABBYY FineReader hiện đang làm cho một trong những phần mềm chuyển đổi hình ảnh thanh lịch Word được ưa chuộng nhất bởi nhiều tính năng đa dạng, khả năng nhận diện với độ đúng mực cao cùng với định dạng file đầu ra rất phòng phú.
Không chỉ giúp bạn chuyển đổi hình ảnh sang tệp tin Word, ABBYY FineReader còn chất nhận được bạn đọc cùng chỉnh sửa file PDF, chuyển đổi những loại file văn bản phổ biến và so sánh một tệp tin văn bản dưới 2 tốt nhiều định dạng khác nhau.
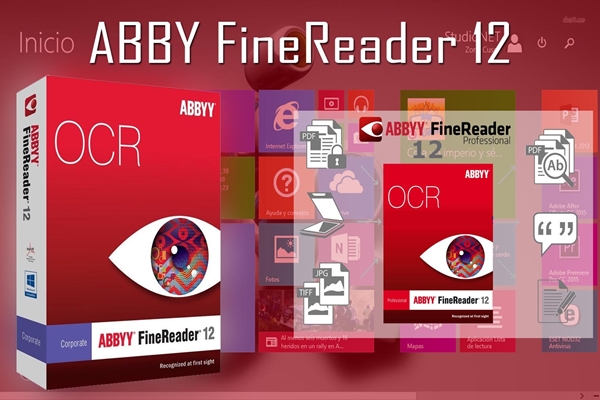
Để chuyển đổi hình ảnh sang file Word bằng ABBYY FineReader, bạn làm theo các bước sau:
Bước 1: Mở ABBYY FineReader. Ở màn hình hiển thị chính, chọn Convert khổng lồ Microsoft Word. Bước 2: lúc cửa sổ nhỏ hiện lên, bạn chọn hình ảnh hoặc bản scan cần chuyển đổi. Nhấn đúp vào file hoặc nhấn vào file rồi chọn Open. Bạn cũng bao gồm thể chọn nhiều file cùng lúc. Bước 3: sau thời điểm nhấn Open, danh sách những file đã được chọn sẽ hiển thị ở ô trắng mặt phải màn hình. Bạn gồm thể kéo thả những file để sắp xếp thứ tự. Bước 4: Nhấn Convert to lớn Word để thực hiện việc chuyển đổi. Một cửa sổ sẽ hiện lên để bạn chọn nơi bạn muốn lưu tệp tin đã chuyển đổi. Chọn thư mục bạn muốn với nhấn Save. Sau khi chuyển đổi xong, phần mềm sẽ tự động mở file kết quả để bạn bao gồm thể kiểm tra.Trên đây là bài giới thiệu về 2 phần mềm chuyển hình ảnh quý phái Word cực tốt là Microsoft OneNote và ABBYY FineReader. Bạn hãy sử dụng bọn chúng ngay hôm nay để công việc chuyển ảnh thanh lịch Word dễ dàng và nhanh lẹ hơn nhé! Chúc bạn thành công!
▶️ Bạn bắt buộc tham khảo thêm những kiến thức hay về Kỹ năng văn phòng














