Tìm lại file word chưa lưu
cũng có thể nói đấy là vẫn nạn, vụ việc không hề ít người dùng đang song lần chạm chán bắt buộc, đó là khi đóng lại các file tư liệu Word vừa mất cả buổi làm việc cơ mà bỏ quên ko giữ (Save) lại. Hoặc trong số những trường thích hợp bất khả phòng nlỗi máy vi tính nhằm bàn mất điện bất ngờ, máy tính xách tay chạm chán lỗi màn hình hiển thị xanh, treo lắp thêm... Quý khách hàng không thích sức lực của bản thân đổ sông đổ đại dương cả chứ? Nếu không thích vậy hãy tham khảo bài viết tiếp sau đây của bọn chúng bản thân nhé. Trong câu chữ nội dung bài viết này bọn họ vẫn tra cứu hiểu biện pháp đem lại, phục hồi file word chưa kịp lưu nhé.
Bạn đang xem: Tìm lại file word chưa lưu
Thủ thuật lấy lại, hồi phục file word, mang lại tệp tin Word này còn chưa kịp giữ thực hiện bên trên Office 2019, các phiên bạn dạng Office khác làm giống như chúng ta nhé
Hướng dẫn đem lại, phục sinh file word còn chưa kịp lưu
Khôi phục dựa vào Microsoft Office Document Recovery.
Kể từ phiên phiên bản Microsoft Office 2013 cụ thể là Word 2013 ngay khi mở một lịch trình Office bất kỳ Microsoft Office Document Recovery sẽ tự động trả lại các bạn dạng nháp yêu cầu bí quyết dễ dàng độc nhất vô nhị là các bạn hãy mở một tư liệu bất kỳ, trường hợp Word chưa kịp lưu giữ thì bài toán dầu tiền họ cần làm cho là msinh hoạt Word trường hợp file Word bị mất.
Ngay khi mlàm việc Word lên chúng ta vẫn thấy bảng tinh chỉnh Microsoft Office Document Recovery. Bảng tinh chỉnh và điều khiển Document Recovery liệt kê những file không được lưu vẫn sử dụng trước lúc xảy ra sự cố gắng hệ thống. Chọn các file bạn có nhu cầu phục sinh từ list, sau đó lưu những tư liệu bạn có nhu cầu giữ..
Khôi phục nhờ vào Recover Unsaved Documents
Nếu tùy chọn phục sinh tự động ko hoạt động thì vẫn còn tồn tại một cách thức khôi phục tài liệu Microsoft Office 2019 sản phẩm nhị chúng ta có thể khôi phục thủ công bằng tay.
Mngơi nghỉ lịch trình Microsoft Office nhiều người đang sử dụng, sau đó mtại một tài liệu new. Đi cho tới File > Info, kế tiếp lựa chọn Manage Document
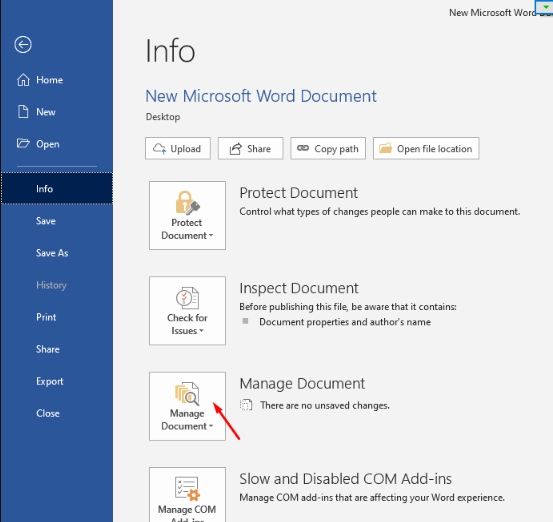
Chọn tiếp Recover Unsaved Documents.
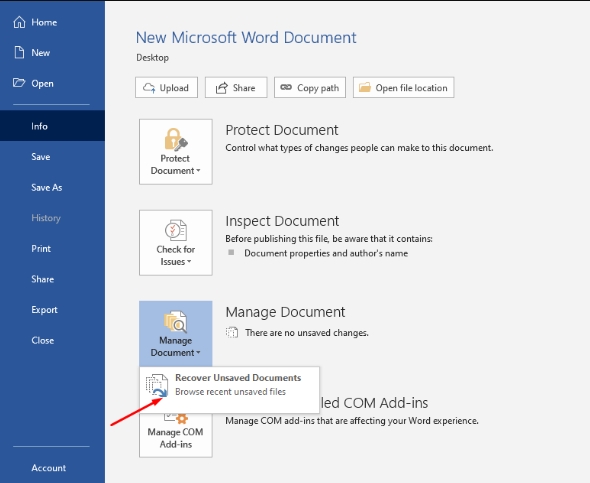
Lúc này 1 thỏng mục vẫn xuất hiện thêm chứa tư liệu còn chưa kịp lưu của khách hàng. Duyệt qua những tệp tin auto Microsoft Office cùng kiếm tìm tư liệu bị mất của doanh nghiệp, kế tiếp lựa chọn Open. Sau lúc mnghỉ ngơi, hãy chắc chắn lưu giữ tệp tin của người tiêu dùng.
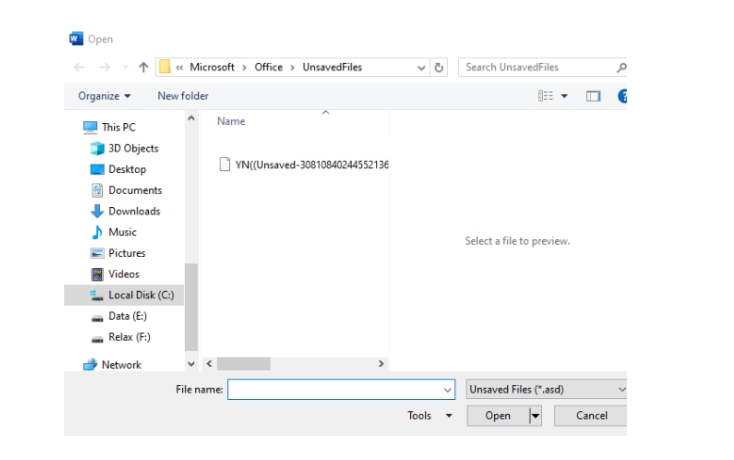
Ngoài ra bọn họ còn có thể truy cập vào Recover Unsaved Documents bằng cách vào File => mở cửa => Recent
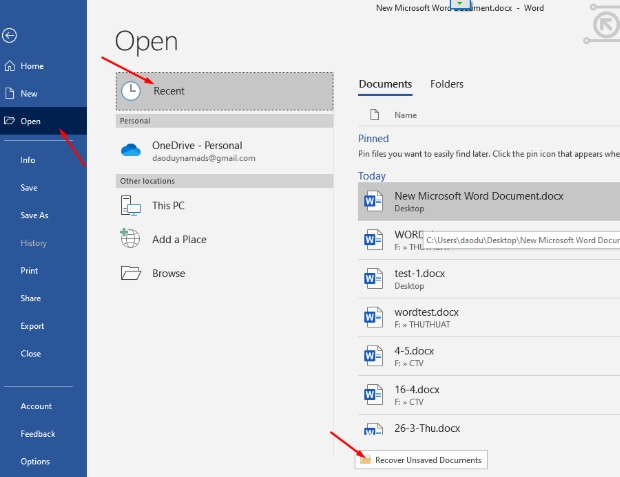
Nếu vày một nguyên do làm sao đó, thỏng mục UnsavedFiles mang định trống, bọn họ luôn luôn rất có thể tìm tìm trên khối hệ thống của bản thân mình coi bao gồm các phần không ngừng mở rộng tệp tin nháp làm sao của Microsoft Office ko. Các tệp tin được lưu lại tự động của Microsoft Office hay áp dụng phần mở rộng tệp tin .asd hoặc .wbk.
Nhấn phím Windows + E nhằm mlàm việc File Explorer. Trong hộp tìm kiếm bên trên thuộc mặt phải, nhập “*.asd OR *.wbk“ (không tồn tại lốt ngoặc kép). Xin chú ý rằng, “OR” là một phần của hàm kiếm tìm kiếm.

Nếu như mong muốn các bạn sẽ mang lại được tư liệu Word chưa giữ của mình. Nếu xui ko lấy lại đượcchúng ta cũng bắt buộc hành động để đảm bảo an toàn phần lớn công sức của con người lao hễ trong tương lai của bản thân mình bằng phương pháp chỉnh lại thời hạn AutoRecover nhé. Mặc mặc dù AutoRecover sẽ lưu giữ công việc của chúng ta mang định là tự động hóa giữ cứ đọng sau 10 phút ít. Tuy nhiên 10 phút là cả một vấn đề rồi cũng hoàn toàn có thể dài nhỏng một kỷ nguim Lúc kể đến quá trình laptop vày vậy chúng ta bắt buộc chuyển đổi lại thời hạn này.
Hãy theo băng thông sau tới File => Options => Save với sút thời gian AutoRecover mang định. Bên cạnh đó, hãy tích vào tùy chọn Keep the last AutoRecovered version if I cđại bại without saving. Tùy chọn đó giúp phục sinh công việc nếu khách hàng vô tình đóng Microsoft Office mà không lưu giữ.
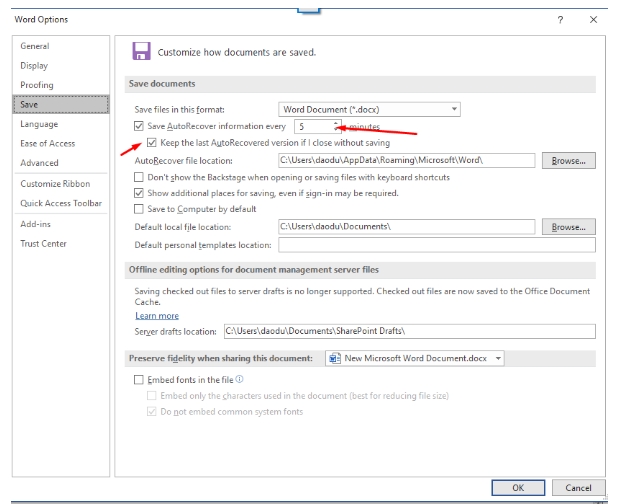
Cách sử dụng kỹ năng AutoRecover (tự động hóa lưu trên Office)
AutoRecover là kỹ năng Office có ích khi Word, Excel ... bị sự nắm cách quãng, ví dụ như hệ thống chạm mặt sự cố kỉnh hoặc nhà bạn bị quắp điện. Tuy nhiên, bạn cần lưu ý nó cần thiết sửa chữa những phương thức lưu giữ vnạp năng lượng bạn dạng nhỏng thường thì.
Để áp dụng AutoRecover của nguyên tắc như thế nào hãy khởi động lý lẽ đó ví dụ nghỉ ngơi đây là Word.
AutoRecover được bật theo khoác định, mà lại nhằm chắc chắn là hãy kiểm soát kỹ và coi cách điều khiển tuấn kiệt này. Msống Word cùng vào File => Options => Save. Nếu tính năng này chưa được kích hoạt, hãy chọn Save AutoRecover information every . Hãy chỉnh lại thời hạn auto lưu lại bạn muốn.
Trong phần này chúng ta có thể tùy lựa chọn thỏng mực lưu giữ của AutoRecover
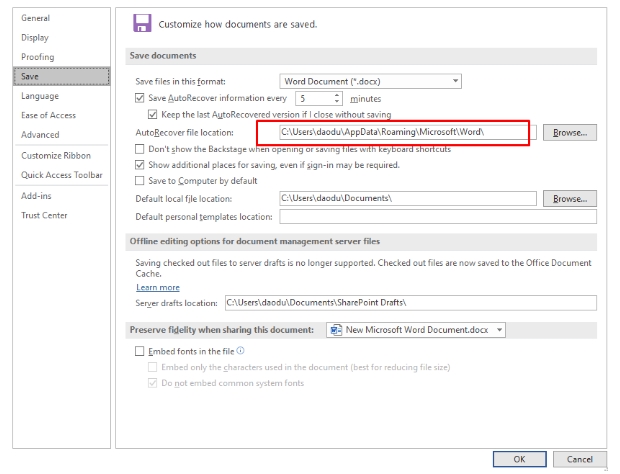
Hi vọng chỉ dẫn lấy lại, hồi sinh tệp tin word chưa kịp lưu nghỉ ngơi bên trên sẽ giúp ích cho chính mình. Nếu thường xuyên làm việc với bộ soạn thảo Microsoft Office ngay lập tức trường đoản cú bây giờ hãy chỉnh lại thời hạn tự động lưu trên những pháp luật của chính bản thân mình các bạn nhé. Cảm ơn chúng ta đang giữ.















