Công thức tính nhân trong excel
Nhân và phân chia trong Excel rất dễ dàng dàng, nhưng bạn cần phải tạo một công thức đơn giản và dễ dàng để thực hiện điều này. Chỉ việc nhớ rằng tất cả các bí quyết trong Excel bắt đầu bằng dấu bởi (=) và chúng ta có thể sử dụng thanh cách làm để tạo ra chúng.
Bạn đang xem: Công thức tính nhân trong excel
Nhân những số
Giả sử bạn có nhu cầu tìm phát âm xem bao gồm bao nhiêu nước đóng góp chai mà bạn cần cho một hội thảo quý khách (tổng số bạn dự × 4 ngày × 3 chai từng ngày) hoặc ngân sách trả chi phí cho chuyến du ngoạn kinh doanh (tổng số dặm × 0,46). Tất cả một số phương pháp để nhân những số.
Nhân những số vào một ô
Để thực hiện tác vụ này, hãy cần sử dụng toán tử số học * (dấu sao).
Ví dụ, nếu khách hàng gõ = 5 * 10 trong một ô, ô sẽ hiển thị kết quả, 50.
Nhân một cột số với một trong những liên tục
Giả sử bạn muốn nhân mỗi ô trong một cột của bảy số bằng một vài chứa vào một ô khác. Trong ví dụ này, số bạn có nhu cầu nhân cùng với là 3, chứa trong ô C2.
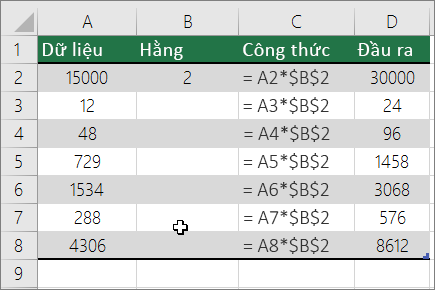
Nhập = a2 * $B $2 vào một cột bắt đầu trong bảng tính của doanh nghiệp (ví dụ bên trên đây sử dụng cột D). Hãy đảm bảo bao tất cả một ký kết hiệu $ trước lúc B và trước 2 vào công thức, rồi nhấn ENTER.
Lưu ý: Sử dụng $ ký kết hiệu đến Excel biết rằng tham chiếu đến B2 là "tuyệt đối", có nghĩa là khi bạn sao chép công thức qua 1 ô khác, tham chiếu sẽ luôn là ô B2. Nếu khách hàng không thực hiện $ ký kết hiệu trong bí quyết và bạn đã kéo công thức xuống đến ô B3, Excel sẽ biến đổi công thức thành = A3 * C3, vốn sẽ không còn hoạt động, vì không có giá trị như thế nào trong B3.
Kéo cách làm xuống đến những ô khác trong cột.
Lưu ý: Trong Excel 2016 cho Windows, những ô được tự động hóa điền.
Nhân các số trong số ô khác nhau bằng cách sử dụng công thức
Bạn hoàn toàn có thể sử dụng hàm Product nhằm nhân các số, ô cùng phạm vi.
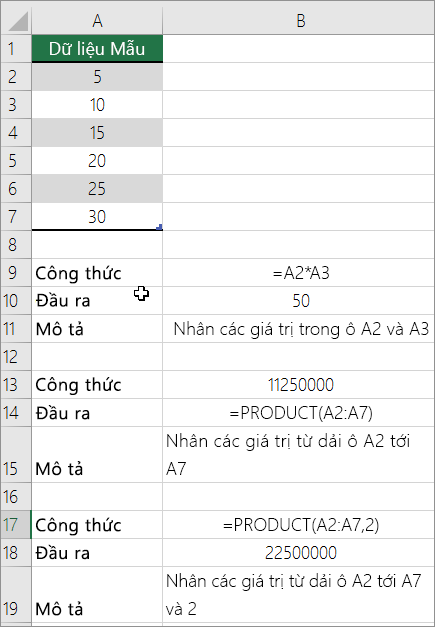
Bạn rất có thể sử dụng ngẫu nhiên tổ thích hợp nào lên đến 255 số hoặc tham chiếu ô trong hàm Product . Ví dụ, phương pháp = hàng hóa (A2, A4: A15, 12, E3: E5, 150, G4, H4: J6) nhân nhị ô đơn (A2 và G4), nhị số (12 và 150) và bố phạm vi (A4: A15, E3: E5 cùng H4: J6).
Chia các số
Chúng ta hãy nói rằng bạn có nhu cầu tìm gọi xem bao gồm bao nhiêu fan để chấm dứt dự án (tổng số giờ dự án ÷ tổng số fan dự án) hoặc thực tế là dặm/gallon lãi suất vay cho chuyến du ngoạn xuyên giang sơn gần nhất của bạn (tổng số là △ Total gallon). Bao gồm một số cách để phân phân tách số.
Chia số vào một ô
Để thực hiện tác vụ này, hãy sử dụng toán tử số học / (dấu gạch men chéo).
Ví dụ, nếu như bạn nhập = 10/5 trong một ô, ô đã hiển thị 2.
Lưu ý: Không có hàm chia vào Excel.
Chia số bằng phương pháp sử dụng tham chiếu ô
Thay vị nhập số trực tiếp vào trong 1 công thức, chúng ta cũng có thể sử dụng tham chiếu ô, chẳng hạn như A2 và A3, nhằm tham chiếu đến những số mà bạn muốn chia và phân chia theo.
Ví dụ:
Ví dụ hoàn toàn có thể dễ gọi hơn nếu bạn xào luộc nó vào một trong những trang tính trống.
Làm nuốm nào để sao chép ví dụ
Tạo một sổ làm việc hoặc trang tính trống.
Chọn ví dụ trong chủ đề Trợ giúp.
Lưu ý: Không lựa chọn đầu đề cột hay hàng.

Chọn một lấy ví dụ như từ phần Trợ giúp
Nhấn CTRL+C.
Trong trang tính, hãy chọn ô A1 rồi nhấn CTRL+V.
Để biến đổi giữa xem tác dụng và xem các công thức trả về kết quả, dấn CTRL + " (dấu tiếng mộ), hoặc trên tab công thức , bấm chuột nút Hiển thị công thức .
| A | B | C | |
| 1 | Dữ liệu | Công thức | Mô tả (Kết quả) |
| 2 | 15000 | =A2/A3 | Chia 15000 theo 12 (1250) |
| 3 | 12 |
Chia một cột số với một trong những liên tục
Giả sử bạn muốn phân chia từng ô trong một cột của bảy số bằng một trong những chứa vào một ô khác. Trong lấy ví dụ này, số bạn có nhu cầu chia theo là 3, chứa trong ô C2.
| A | B | C | |
| 1 | Dữ liệu | Công thức | Hằng số |
| 2 | 15000 | = A2/$C $2 | 3 |
| 3 | 12 | = A3/$C $2 | |
| 4 | 48 | = A4/$C $2 | |
| 5 | 729 | = A5/$C $2 | |
| 6 | 1534 | = A6/$C $2 | |
| 7 | 288 | = A7/$C $2 | |
| 8 | 4306 | = A8/$C $2 |
Nhập = a2/$C $2 vào ô B2. Hãy đảm bảo bao tất cả một cam kết hiệu $ trước C và trước 2 vào công thức.
Kéo phương pháp trong B2 xuống đến các ô khác trong cột B.
Lưu ý: Sử dụng $ ký kết hiệu mang lại Excel hiểu được tham chiếu cho C2 là "tuyệt đối", tức là khi bạn xào luộc công thức qua 1 ô khác, tham chiếu sẽ luôn luôn là ô C2. Nếu như bạn không sử dụng $ ký hiệu trong công thức và bạn đã nâng công thức xuống đến ô B3, Excel sẽ đổi khác công thức thành = A3/C3, mà sẽ không hoạt động, vì không tồn tại giá trị như thế nào trong C3.
Bạn đề nghị thêm trợ giúp?
Bạn luôn có thể hỏi một chuyên gia trong xã hội Kỹ thuật Excel hoặc dìm sự cung ứng trongCộng đồng trả lời.















