Cách chia trang giấy thành 4 phần trong word 2007
Làm sao nhằm chia song trang giấy trong word luôn luôn là thắc mắc được nhiều bạn trẻ tìm kiếm bên trên google, chúng ta loay hoay cùng với những thao tác khá đơn giản và dễ dàng trong word? bài viết này capnuochaiphong.com sẽ lý giải các biện pháp chia song trang giấy vào word đơn giản và dễ dàng nhất 2021 cho chính mình đọc tham khảo nhé.
Bạn đang xem: Cách chia trang giấy thành 4 phần trong word 2007
Cách phân chia đôi trang giấy, chia cột văn bản trong Word 2013 , năm nhâm thìn , 2019
Các các bạn chọn/bôi đen vùng văn bạn dạng mà bạn mong muốn chia cột:
(1) trên thanh công cụ các bạn chọn Layout.
(2) lựa chọn mục Columns.

Ở phía trên bạn mong muốn chia đôi trang giấy, phân chia đôi cột văn phiên bản thì bạn sẽ lựa chọn TWO. Kết quả:

Chia đôi trang giấy trong Word 2007, 2010
Bạn cũng chọn/bôi đen vùng văn phiên bản được chọn, sau đấy lựa chọn Page Layout -> Columns -> Two.

Cách chia văn bạn dạng trong Word 2013 , 2016 , 2019
Trường phù hợp bạn muốn chia văn bạn dạng thành nhiều cột hơn lưu ý 3 cột của Word, các bạn cũng tiến hành việc bôi black đoạn văn bản muốn chia, chọn Layout -> Columns. tuy nhiên tại đây bạn có thể chọn lựa More Columns…

Một bảng tùy chọn Columns xuất hiện:

(1) chọn lựa số cột mà bạn muốn chia văn bản.
(2) điều tiết kích thước của từng cột theo ý mong muốn.
(3) Tích chọn Equal column width nếu như bạn mong muốn chia đều kích thước của những cột.
(4) Tích chọn Line between nếu mong muốn tạo con đường kẻ giữa các cột.
(5) Chọn OK nếu như đã hoàn chỉnh các thiết lập.

Cách chia văn bản trong Word 2007, 2010
Bạn cũng chọn/bôi đen vùng văn phiên bản được chọn, sau đấy lựa chọn Page Layout -> Columns -> More Columns.

Các cách sau thực hiện hầu như tương tự.
Chia 2, 3 cột không phần đa nhau vào word
Hướng dẫn nhanh:Mở tệp Word > Bôi black phần văn phiên bản bạn mong muốn chia cột > bên trên thanh phương pháp chọn Page Layout > Columns > Two hoặc Three > Xong.
Chỉ dẫn chi tiết:Bước 1: Mở file Word chứa văn bản bạn mong muốn thay đổi. Bôi đen phần văn bản bạn muốn chia cột. Bên trên thanh quy định chọn Page Layout.
Xem thêm: Trang Web Học Tiếng Trung Miễn Phí, 5 Trang Web Tự Học Tiếng Trung Online Miễn Phí
Bước 3: Bạn muốn chia văn bản thành 2 cột thì chọn Two, 3 cột chọn Three.
Thêm con đường kẻ giữa các cột văn bản
Trong nhiều bài bác tập về chia cột, bạn có thể gặp dạng bài bác tập tạo nên đường kẻ giữa những cột. Nó không cạnh tranh cho lắm.
Bước 1: bạn chia cột như chỉ dẫn trên. Chọn văn bản mong muốn chia sau đấy đến tab Page Layout chọn Columns, chọn tiếp More Columns.
Bước 2: chúng ta chọn cột muốn chia trên Presets hoặc Number of columns. Sau đấy đánh dấu tích vào ô Line between phía mặt phải. Bấm Ok để lưu cài đặt.

Một khi làm xong, văn bạn dạng của bạn tất cả thể như hình dưới.
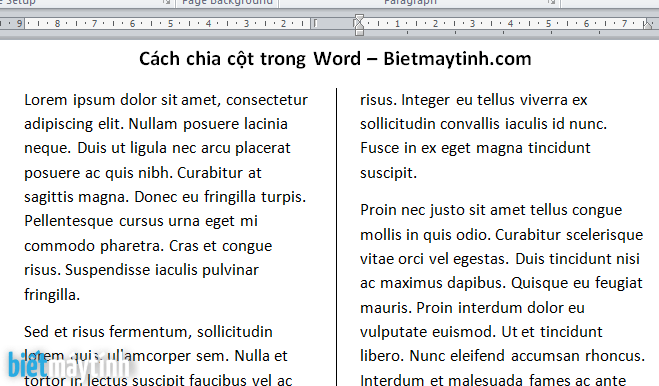
Chỉnh kích cỡ cột và khoảng cách giữa các cột
Để mang định vẫn là chuẩn chỉnh nhất tuy nhiên nếu bạn không thích, mong muốn chỉnh chiều rộng cột to hơn hay nhỏ hơn chút bạn làm như sau:
Bước 1: lựa chọn cột muốn điều tiết sau đấy đến tab Page Layout lựa chọn Columns, chọn tiếp More columns.
Bước 2: Tại Width và spacing, bạn nhập thông số vào đấy, nó đã tự động điều tiết cho toàn bộ cột chúng ta chọn. Sau đó chọn Ok.
mong muốn điều tiết cho từng cột, hãy vứt dấu tích tại Equal column width rồi làm những gì thì làm.
Để điều chỉnh khoảng giải pháp giữa những cột, bạn nhập thông số tại Spacing.

Mở nhanh hộp thoại Columns
Nhìn lên thanh thước ngang trong Word, bạn sẽ thấy hình chữ nhật nhỏ dại nhỏ đúng không? Click đúp vào đó, hộp thoại Columns sẽ hiển thị ngay sau đó.
Thêm chữ phệ đầu dòng
Microsoft Word gọi thiên tài này là Drop Cap, các bạn làm như sau:
Đầu tiên bôi đen vần âm đầu loại mà bạn muốn phóng to, sau đấy chọn tab Insert > Drop Cap rồi lựa chọn kiểu nào bạn thích.
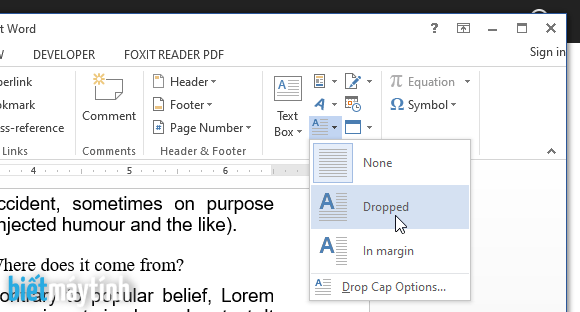
Tổng kết
Trên đấy là hướng dẫn các cách phân chia đôi trang giấy trong word đơn giản và dễ dàng nhất 2021 capnuochaiphong.com chia sẻ cho chúng ta ddojc tham khảo. Tương tự như một số thủ thuật, mẹo hay tương quan bạn buộc phải chú ý. Hy vọng bài viết đã có những tin tức hữu ích dành cho bạn. Cảm ơn các bạn đã ủng hộ bài viết.















