Cách đặt tab trong word 2003
Phần 6 của loạt bài bác hướng dẫn sử dụng Word 2003 cơ bản sẽ đề cập mang đến cách đặt Tab, tấn công chỉ mục, vẽ mặt đường viền mang đến văn bản
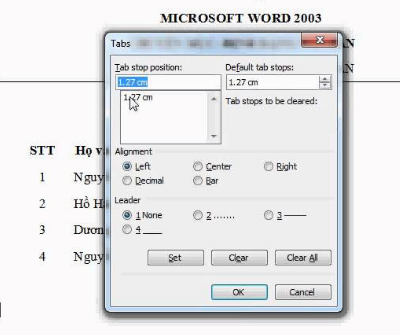
16. Đặt Tab đến văn bản trong Word 2003
Word 2003 cho phép bạn để Tab trái, trung tâm hay mặt phải. Các tab được bỏ trên thanh thước (Ruler) của Word, nếu màn hình hiển thị bạn chưa tồn tại thước, các bạn chọn thực đơn View > Ruler. Bạn đang xem: Cách đặt tab trong word 2003

Word 2003 hiển thị biểu tượng của tab ở góc cạnh trên phía bên trái thước, bấm chuột vào các bạn sẽ thấy các biểu tượng sau:





Để đổi tab đã để lên trên thước, chọn menu Format > Tab, hộp thoại Tabs như bên dưới sẽ hiện tại ra
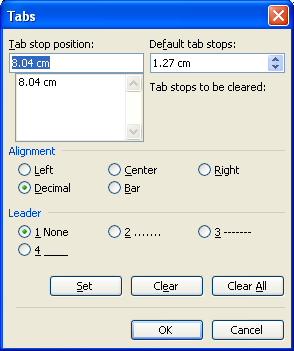
Tại đây, chúng ta cũng có thể thêm tab mới bằng cách:
Nhập vị trí vào mục Tab stop positionChọn một số loại tab trong mục AlignmentMục Leader các bạn chọn kiểu ý muốn xuất hiện, xong nhấn Set.Để đồng ý tất cả bạn nhấn Ok nhằm trở về screen soạn thảo.Vậy là từ giờ, mỗi khi bạn xuống một dòng new và bấm nút Tab, con trỏ đang nhảy đến vị trí Tabs các bạn đã đặt, tất nhiên là những thuộc tính chúng ta đã định sẵn.
17. Lập chỉ mục cho văn bản:
Word 2003 cung cấp cho chính mình 2 nút lý lẽ lập chỉ mục là:
đánh dấu cam kết hiệu

đánh dấu ngay số thứ từ

Để đổi cam kết hiệu khác, chúng ta vào thực đơn Format > Bullets và Numbering, thẻ Bulleted chúng ta chọn kiểu, hoàn toàn có thể nhấp Customize để lựa chọn thêm các hình dáng khác.
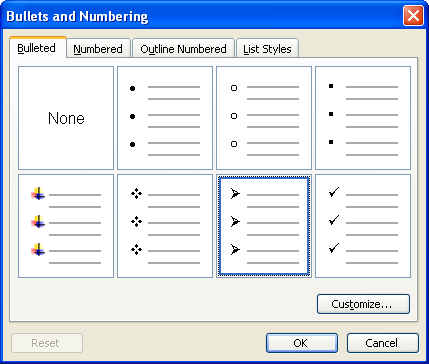
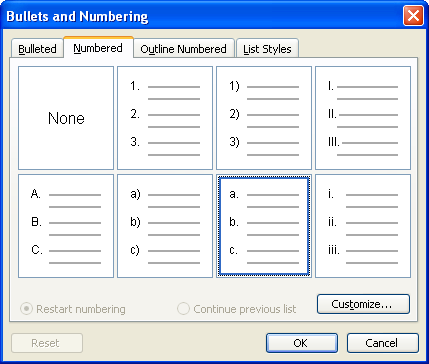

Hai tuỳ chọn này cũng có trên menu chuột phải. Bạn nhấp chuột phải vào số sản phẩm công nghệ tự, menu sẽ chỉ ra với biểu tượng số lắp thêm tự này được bôi đậm như hình dưới.
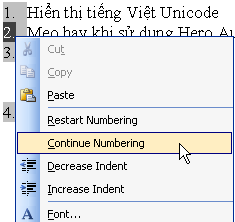
18. Vẽ đường viền mang đến văn bản trong Word 2003:
Để vẽ đường viền, chúng ta đặt nhỏ trỏ vào phần văn bản cần tạo ra đường viền, bấm chuột vào biểu tượng

Outside Border trên thanh mức sử dụng định dạng.
Để chọn những kiểu đường viền khác chúng ta nhấp vào

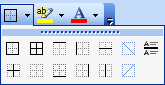
Để vẽ mặt đường viền cho một từ hay là 1 câu, chúng ta dùng con chuột chọn câu chữ đó rồi thao tác như trên.

Nếu ý muốn đổi đưa ra tiết, các bạn cũng chọn nội dung phải tạo viền, vào menu Format > Border and Shading > chọn thẻ Border.

Tại màn hình này có những tùy chỉnh:
Setting: lựa chọn kiểu của viền như Box, Shadow…Style: chọn dạng đường nét viền.Color: chọn màu mang lại viền.Width: Chọn form size viền.Preview: xem trước kết quả.Để chế tác đường viền mang lại trang biên soạn thảo, chúng ta cũng vào Borders và Shading > Page Border.















