Cách gỡ ứng dụng trên win 7
Bạn đang xem: Cách gỡ ứng dụng trên win 7
Gỡ bỏ vận dụng trên win 7 tưởng chừng như là một việc vô cùng dễ dàng và đơn giản nhưng thực chất nếu lần chần xóa đúng chuẩn sẽ cần yếu gỡ triệt để các ứng dụng. Ngược lại sẽ vẫn còn sót lại những file rác có tác dụng chật bộ nhớ lưu trữ hệ thống. Vậy bắt buộc trong nội dung bài viết dưới đây, trung chổ chính giữa Sửa chữa laptop 24h .com đang hướng dẫn tín đồ dùng máy vi tính gỡ bỏ áp dụng trên win 7 bởi 3 phương pháp thông dụng dưới đây:

3 giải pháp gỡ bỏ vận dụng trên win 7 cấp tốc và triệt để nhất
Cách xóa áp dụng trên win 7 bằng Control Panel
Đây là trong những phương án khá công dụng giúp người dùng gỡ bỏ ứng dụng trên laptop một biện pháp triệt để nhưng không đề xuất cài bất kỳ một phần mềm mặt thứ 3 nào. Biện pháp xóa bởi Control Panel vào Windows 7 cũng khá đơn giản. Người dùng hãy làm cho theo công việc sau:
Cách dễ dàng nhất là hãy dấn nút Start rồi chọn Control Panel.
Bước 2: sau khoản thời gian cửa sổ Control Panel xuất hiện, ở trong phần View by, bạn chọn Category rồi lựa chọn Uninstall a program.

Bước 3: Tại hành lang cửa số Programs và Features sẽ hiển thị toàn bộ các phần mềm hiện được thiết lập trong máy tính của bạn. ý muốn gỡ bỏ áp dụng nào bạn chỉ cần nhấn đúp con chuột vào tên phần mềm đó hoặc chuột bắt buộc rồi lựa chọn Uninstall hoặc chọn Uninstall trên cửa sổ công cụ. Sau kia bạn chỉ cần làm theo hướng dẫn gỡ bỏ setup của ứng dụng, ứng dụng đó là xong việc xóa một vận dụng trên win 7.

Chọn vận dụng để Uninstall và tuân theo hướng dẫn gỡ bỏ cài đặt của ứng dụng đó
2 biện pháp gỡ áp dụng trên win 7 bởi công cụ của mặt thứ 3
Bên cạnh việc áp dụng Control Panel, hiện thời có khá phần lớn mềm cung cấp việc gỡ cho phần mềm laptop một cách nhanh lẹ và triệt để như Your Uninstaller, Revo Uninstaller, IObit Advanced Uninstaller, CCleaner, AppCleaner đến Mac,... Trong giới hạn nội dung bài viết này, trung trọng điểm sẽ hướng dẫn người dùng sử dụng nhị công cụ thông dụng nhất là Revo Uninstaller cùng CCleaner.
Cách 1: cần sử dụng Revo Uninstaller gỡ phần mềm trên win 7
Revo Uninstaller là 1 phần mềm miễn phí đến từ VS Revo Group. Công tác này nổi bật ở tài năng phân tích toàn bộ các dữ liệu tương quan tới một ứng dụng trước lúc bạn hoàn toàn gỡ bỏ chương trình đó. Thậm chí ngay cả sau thời điểm được gỡ bỏ, phần mềm vẫn sẽ liên tiếp quét nhằm xóa toàn bộ các file rác đôi khi còn còn lại của ứng dụng. Bởi vì đó, đó là một trong những công chũm gỡ bỏ phần mềm của bên thứ 3 được review cao bởi đông đảo người dùng. Để gỡ áp dụng bằng Revo Uninstaller, trước tiên bạn hãy download ứng dụng này về máy tính của bản thân mình rồi có tác dụng theo công việc sau:
Bước 1: sau khoản thời gian tải cùng bật phần mềm lên, người dùng sẽ thấy cửa sổ hiển thị tất cả các phần mềm, ứng dụng hiện giờ đang được thiết đặt trong khối hệ thống của bạn.
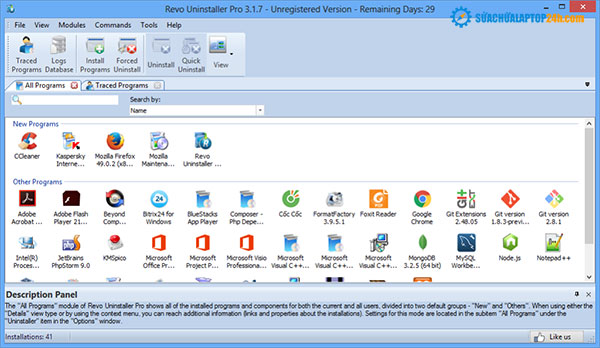
Cửa sổ Revo Uninstaller hiển thị các ứng dụng trong thiết bị tính
Bước 2: Tìm với click vào chương trình mà bạn đang muốn gỡ bỏ rồi nhấn Uninstall trên thanh công cụ. Ngay chớp nhoáng một hành lang cửa số sẽ hiện tại ra thông báo rằng giải pháp đang thực hiện quá trình phân tích và gỡ bỏ phần mềm được chọn.
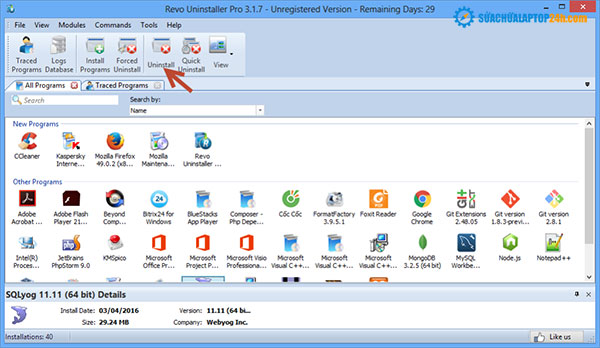
Click lựa chọn ứng dụng ao ước gỡ vứt và chọn Uninstall
Bước 3: Khi vấn đề gỡ quăng quật hoàn thành, chúng ta cần triển khai thêm một các bước nữa. Đó là scan những file rác, các register items có khả năng còn còn lại trong máy. Bạn hãy lựa chọn Advanced nhằm gỡ quăng quật ứng dụng máy tính xách tay triệt để nhất rồi ấn Scan.
Sau quy trình quét, chính sách Revo Uninstaller vẫn trả về screen các file rác, registry do ứng dụng đó tạo nên còn xót lại. Bạn chỉ cần chọn Deselect All rồi Delete để xóa một lúc tất cả các file đó.
Xóa tất cả các file rác, registry còn xót lại sau khoản thời gian xóa ứng dụng
Ấn Next rồi Finish để dứt việc gỡ ứng dụng trên win 7 bằng công vậy Revo Uninstaller.
Nhấn Finish nhằm hoàn thành
Cách 2: sử dụng CCleaner gỡ ứng dụng trên win 7
CCleaner hay được nghe biết như một chương trình dọn dẹp file tệp tin rác cùng registry miễn phí, nhưng lại nó còn có thể gỡ bỏ ứng dụng trên win 7 như những công nỗ lực gỡ ứng dụng chuyên được sự dụng khác. Tại đây, chúng ta có thể tìm cùng xóa phần mềm, bên cạnh đó quét dọn những tập tin còn còn sót lại liên quan tiền đến ứng dụng đó. Giải pháp sử dụng cũng khá đơn giản. Sau khoản thời gian tải phần mềm về, các bạn hãy tiến hành theo công việc sau:
Bước 1: Tại cửa sổ CCleaner sau khi khởi động, bạn chọn phần Công cụ.
Bước 2: trong phần Gỡ quăng quật cài đặt, người tiêu dùng sẽ lại thấy tất cả các lịch trình hiện đang được cài bỏ lên máy tính. Bạn chỉ cần chọn ứng dụng mong gỡ rồi chọn Uninstall nghỉ ngơi phía bên yêu cầu cửa sổ. Nếu việc tìm kiếm khó khăn thì chúng ta cũng có thể nhập tên phần mềm muốn gỡ bỏ vô ô tìm kiếm như hình minh họa dưới đây.
Sau khi dìm Uninstall, các bạn hãy sử dụng chính phương pháp này nhằm tìm và quét những file rác, registry còn còn lại để xóa nốt bọn chúng đi nhé!
Trên đây là 3 cách solo giản tác dụng giúp người dùng máy vi tính gỡ bỏ ứng dụng trên win 7 một biện pháp triệt nhằm nhất. Hi vọng những phía dẫn rõ ràng trên đây của Sửa chữa máy tính xách tay 24h.com sẽ giúp đỡ người dùng máy vi tính tự tay gỡ ứng dụng thuận tiện mà không hại còn sót lại file rác. Chúc các bạn thành công!
Có thể bạn quan tâm:
Phần mượt AppCleaner - ứng dụng gỡ bỏ cài đặt ứng dụng tác dụng dành riêng mang đến Macboo















