Cách lưu preset trong camera raw
Chỉnh sửa thuộc một thao tác làm việc lặp đi lặp lại trên các hình ảnh RAW có thể rất tẻ nhạt và chiếm phần nhiều thời gian nhất của một nhiếp ảnh gia. Với những Preset được thiết lập từ những điều chỉnh trước đó rất có thể đẩy nhanh quy trình hậu kỳ đến các ảnh khác tựa như và điều chỉnh cùng một thời điểm nhiều hình ảnh chỉ với một lần nhấp chuột. PRESET TRÊN PHOTOSHOP và LIGHTROOM Preset được hiểu đơn giản là một tập tin đựng các thông số kỹ thuật nằm vào tập lệnh chỉnh sửa nằm trong ứng dụng Lightroom tuyệt Camera Raw trên Photoshop. Các thông tin này được triển khai bởi người dùng và kết xuất ra để áp dụng cho đầy đủ hình hình ảnh khác cơ mà không đề xuất làm lại từ đầu. Preset của Lightroom có phần tên mở rộng là “.lrtemplate” và của Camera Raw là .xmp (tự cồn tạo).
Bạn đang xem: Cách lưu preset trong camera raw
Ứng dụng trên Photoshop những tập tin RAW khi được điều chỉnh sẽ tự động tạo ra một tập tin cùng tên nhưng bao gồm phần mở rộng là .xmp. Đây là một Preset có thể áp dụng trên Camera Raw mang đến các ảnh RAW khác. Hoàn toàn có thể thêm một Preset bằng phương pháp vào biểu tượng Preset bên cần của ứng dụng Camera RAW, lựa chọn mục User Preset, ấn chuột nên chọn mục Import Profile & Preset. Tiếp đến chỉ mang đến nơi lưu lại tập tin .xmp.
CÁCH DÙNG PRESET TRÊN PHOTOSHOP Một cách đơn giản, Preset được tạo thành ra tự động khi mở một tập tin hình ảnh RAW bên trên Photoshop qua vận dụng Camera Raw sau khoản thời gian chỉnh sửa. Hoặc giải pháp xử lý trên một tập tin hình ảnh thông hay như JPG, PNG, BMP,.. Bởi bộ lọc Camera RAW Filter và giữ giàng thành một Preset như gợi ý dưới đây. Lưu lại ý, những Preset được import vào Photoshop đều phía trong phần User Presets. 01 | TẠO PRESET
CHỌN 1 LỚP ẢNH sau đó ấn tổng hợp phím Ctrl-Shift-A nhằm mở ứng dụng Camera Raw Filter. Sau khi xong xuôi các bức chỉnh sửa, ấn vào nút lựa chọn mục Save Settings... Kế tiếp đặt tên mang đến Preset và lựa chọn nơi ao ước lưu. Một Preset bắt đầu với phần không ngừng mở rộng .xmp sẽ tiến hành tạo ra.
Xem thêm: Xác Ướp Trở Lại Thuyết Minh, Xác Ướp Ai Cập 2:Xác Ướp Trở Lại

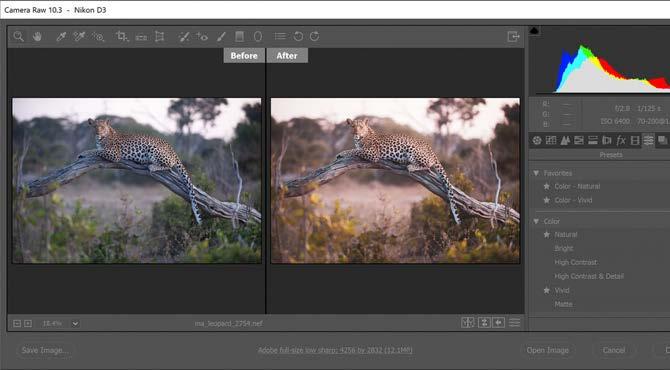
CHỌN LỚP ẢNH muốn áp dụng Preset, ấn tổng hợp phím Ctrl-Shift-A để mở ứng dụng Camera Raw Filter. Ấn tiếp Shift-C nhằm vào menu Preset. Một list hiện ra, lựa chọn mục User Preset. Các Preset đã chuyển vào trước đó trong Photoshop đã hiện ra, chỉ cần ấn con chuột vào để áp dụng. Preset các chỉnh sửa Preset được triển khai bằng vận dụng Adobe Camera Raw. Trải nghiệm bạn dùng đơn giản và trực quan. Các chỉnh sửa ko phá hủy toàn bộ hình ảnh. Hoàn toàn có thể sử dụng bên trên các ảnh JPEG hoặc RAW trực tiếp từ thứ ảnh. Áp dụng Preset có hiệu lực thực thi hiện hành ngay lập tức. Rất có thể tiếp tục kiểm soát và điều chỉnh lại cho tương xứng khi đã vận dụng một Preset, giúp rút ngắn thời hạn hậu kỳ mang lại những bước tương tự.
03 | ÁP DỤNG NHIỀU ẢNH
PHOTOSHOP không có cơ chế áp dụng một Preset mang đến nhiều hình ảnh như bên trên Lightroom. Nhưng hoàn toàn có thể thực hiện trải qua Actions. Thu (record) Action áp dụng Preset như bước 2, lưu giữ lại. Tiếp nối vào menu File, Automate, chọn Batch. Sau đó chọn thư mục
Vì sao sử dụng | PRESET
chứa ảnh để vận dụng tất cả. Có thể ấn vào nút này nằm cạnh phải dưới đáy màn hình Camera Raw để hiển thị màn hình hiển thị Before/After, để so sánh hiệu ứng trước và sau thời điểm áp dụng Preset.
Hy vọng bài viết này giúp người sử dụng hiểu được khái niệm dễ dàng về Preset và áp dụng công dụng trên Photoshop. Đối với Lightroom hoàn toàn tương tự, dù bước setup Preset có thể khác biệt.















