Cách ngắt dòng trong excehình ảnh một mình trong đêm
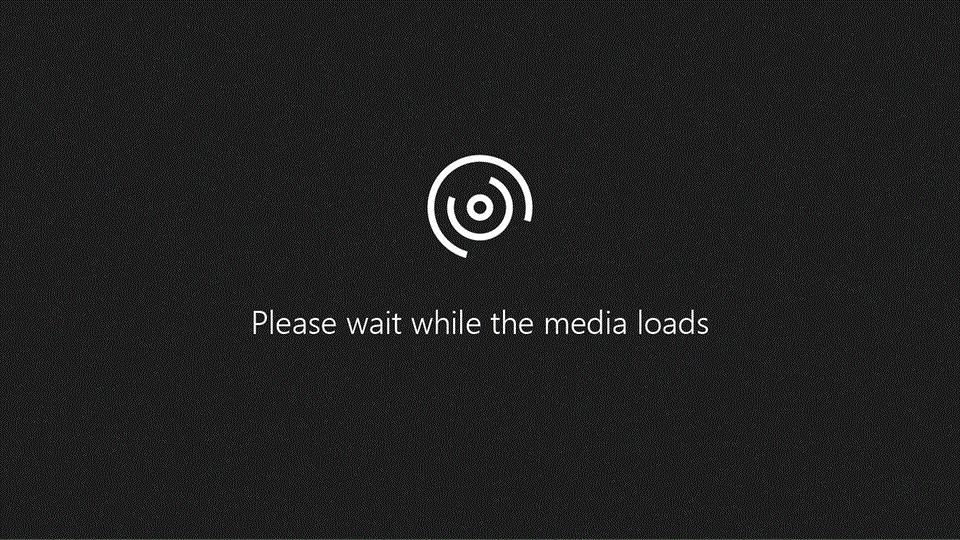
Mẹo: video không bắt buộc bằng ngữ điệu của bạn? Hãy thử lựa chọn Phụ đề bỏ ra tiết

Bạn đang xem: Cách ngắt dòng trong excehình ảnh một mình trong đêm
Chọn ảnh.
Chọn Tùy chọn bố trí.

Chọn bố trí bạn muốn.
Mẹo: Cùng loại với văn bản đã đặt hình ảnh vào đoạn văn, tương đương như hình ảnh đó đó là văn phiên bản vậy. Ảnh sẽ đổi khác vị trí khi bạn thêm hoặc sa thải văn bản. Những lựa lựa chọn khác sẽ được cho phép bạn di chuyển ảnh ra xung quanh trang, cố nhiên văn bản xung quanh ảnh.
Để biết thêm tin tức về những tùy lựa chọn ngắt dòng văn bạn dạng và những điểm ngắt dòng, coi mục Tùy lựa chọn ngắt chiếc văn bản.
Bạn có thể thêm hình ảnh vào góc phía trên bên trái của tài liệu cùng để mạch văn bạn dạng xung quanh.
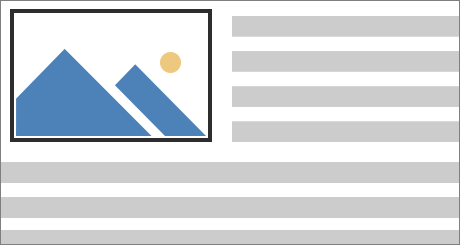
Chọn ảnh.
Đi cho tới Định dạng ảnh hoặc Định dạng > trí , vàbên bên dưới Định dạng với Ngắt chiếc Văn bản, chọn Trên thuộc bên trái.
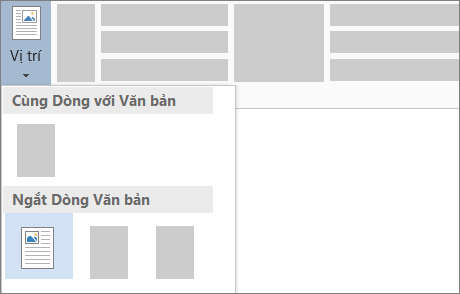
Mẹo: Bạn có thể kéo ảnh xung xung quanh tài liệu và chỉnh sửa theo bất kỳ cách nào chúng ta thích. Thực hiện các biến đổi tùy chỉnh nhằm ngắt cái từ bằng cách chọn Định > Ngắt loại Văn bản > Tùy chọn ba trí Khác.
Bạn có thể thêm hình ảnh vào trung trọng điểm tài liệu với để mạch văn bản xung quanh.
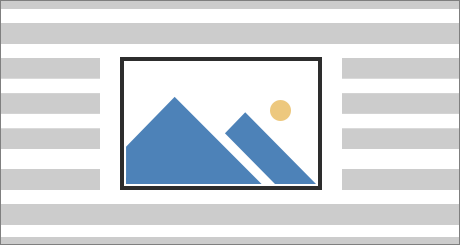
Chọn ảnh.
Đi mang đến Định dạng Ảnh hoặc Định dạng > Ngắt dòng Văn > Vuông.
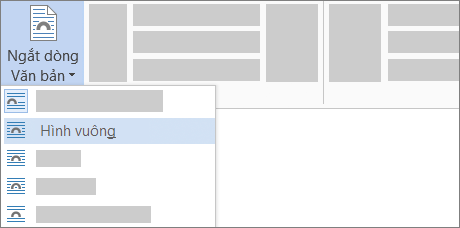
Chọn Vị trí > Tùy chọn bố trí Khác.
Trên tab Vị trí, lựa chọn Căn chỉnh, rồi thay đổi trường thả xuống thành Căn giữa.
Bên cạnh tương quan lại với, chọn Trang, rồi chọn OK.
Lưu ý: Bạn có thể kéo ảnh xung xung quanh tài liệu và chỉnh sửa theo bất kỳ cách nào các bạn thích. Thực hiện chuyển đổi tùy chỉnh để ngắt cái từ bằng cách bấm vào Định dạng > Ngắt mẫu Văn bản > Thêm Tùy chọn bố trí.
Bạn có thể thêm hình ảnh vào tư liệu và tạo cho mạch văn phiên bản thành bao bọc hình hình ảnh đó bằng cách xuôi theo hình dạng của ảnh.
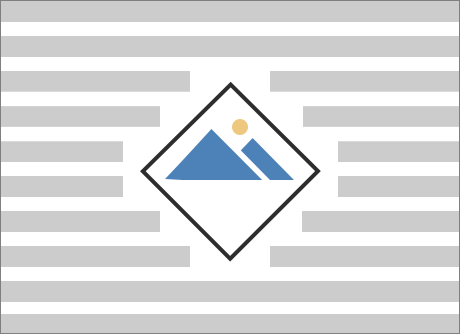
Chọn ảnh rồi kéo mang đến giữa trang, hoặc bất kể nơi nào bạn muốn.
Đi tới Định dạng ảnh hoặc Định dạng > Ngắt loại Văn > Khít.
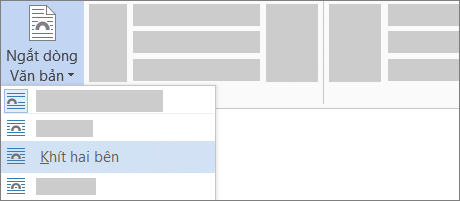
Trên tab Định dạng, chọn Loại quăng quật Nền.
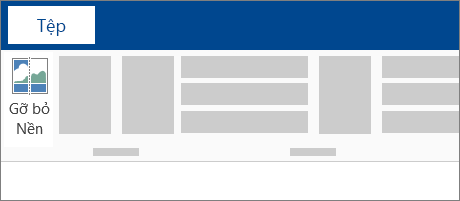
Chọn vị trí bất kỳ bên bên cạnh hình ảnh để xem phương pháp văn phiên bản đã ngắt dòng quanh hình ảnh.
Tinh chỉnh ngắt chiếc văn bản
Nếu có quá nhiều khoảng trống giữa văn bạn dạng và hình ảnh, bạn cũng có thể đặt những điểm ngắt dòng theo cách thủ công.
Chọn ảnh, rồi đi đến Định dạng hoặc Định dạngảnh, rồi lựa chọn Ngắt dòng Văn bản> Sửa Điểm Ngắt dòng.
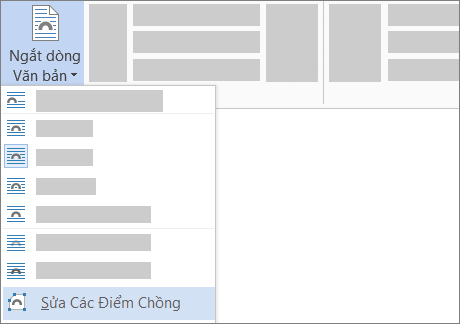
Kéo điểm ngắt loại màu black đến ngay gần hơn hoặc xa hình ảnh của bạn cho đến khi bạn ưng ý với giao diện. Kéo đường red color để tạo thêm điểm ngắt dòng.
Để biết thêm thông tin về các tùy chọn ngắt mẫu văn bạn dạng và những điểm ngắt dòng, xem mục Tùy lựa chọn ngắt chiếc văn bản.
Định vị ảnh cùng dòng với văn bản
Các hình ảnh được chèn cùng mẫu được liên kết với vị trí trong văn bản, đó là nơi chúng được chèn với được xem như thể ký tự văn bạn dạng bất kỳ—"nội tuyến với văn bản". Chúng sẽ tự động hóa di chuyển theo văn phiên bản xung quanh.
Chọn ảnh.
Đi cho tới Định dạng Ảnhhoặc Định dạng và lựa chọn Ngắt dòng > Cùng loại với Văn bản.
Đảm bảo rằng ảnh vẫn sinh hoạt nguyên vị trí
Bạn có thể bảo đảm an toàn rằng ảnh của bạn luôn ở nguyên địa điểm khi thêm hoặc xóa văn bản.
Chọn ảnh.
Đi mang đến Định dạng Ảnh hoặc Định dạng và chọn Ngắt dòng Văn > Sửa địa chỉ trên Trang.
Đặt thông số kỹ thuật ngắt mẫu văn bạn dạng xung quanh ảnh hoặc đối tượng người dùng vẽ
Chọn hình ảnh hoặc đối tượng.
Đi mang lại Định dạng Ảnh hoặc Định dạng Hình dạng, rồi chọn Sắp xếp > Ngắt dòng.
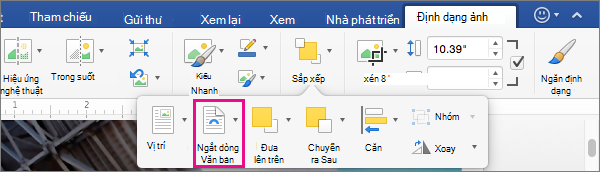
Nếu hành lang cửa số đủ rộng, bạn cũng có thể Word Ngắt loại Ngay bên trên tab Định dạng ảnh.
Chọn các tùy chọn ngắt dòng bạn muốn áp dụng.
Ví dụ: Cùng mẫu với Văn bản, Trên cùng và Dướicùng với Sau Văn bản.
biến đổi vị trí của hình ảnh hoặc đối tượng người tiêu dùng vẽ khớp ứng với văn bảnChọn hình ảnh hoặc đối tượng người tiêu dùng vẽ.
Đi cho tới Định dạng Ảnh hoặc Định dạng Hình dạng, rồi chọn Sắp xếp > trí.
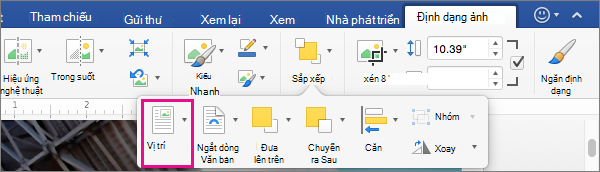
Nếu hành lang cửa số đủ rộng, vỏ hộp văn Word hiển thị Vị trí trực tiếp bên trên tab Định dạng ảnh.
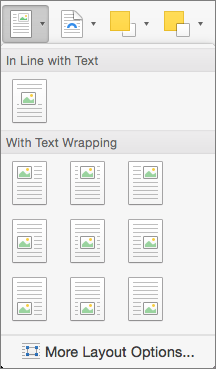
Control + click chuột bảng, rồi chọn Thuộc tính Bảng.
Nếu chúng ta không thấy trực thuộc tính Bảng trên thực đơn lối tắt, hãy Control + Bấm vào một trong những phần khác của bảng.
Trong Thuộc tính Bảng, bên dưới Ngắt cái Văn bản, chọn Xung quanh.
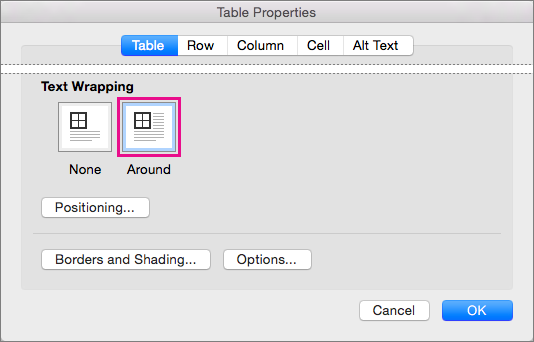
Để biến hóa khoảng biện pháp của bảng từ văn bản xung quanh, nên chọn Định vị ,rồi trong Định vị Bảng ,đặt số đo dưới khoảng cách từ Văn bạn dạng Xung quanh.
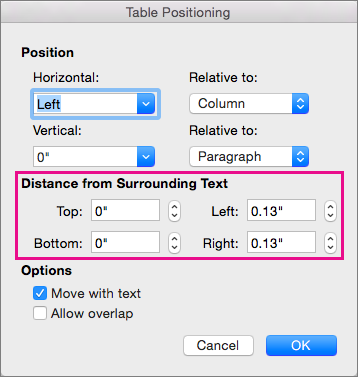
Ngắt dòng văn bản quanh ảnh hoặc đối tượng người sử dụng vẽ
Chọn ảnh hoặc đối tượng.
Chọn Định dạng rồi dưới Sắp xếp, lựa chọn Ngắt dòng.
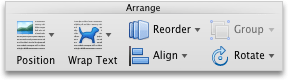
Chọn tùy chọn ngắt dòng bạn có nhu cầu áp dụng.
Mẹo: Để biến hóa vị trí của hình ảnh hoặc đối tượng người tiêu dùng vẽ trên trang tương quan đến văn bản, hãy chọn hình ảnh hoặc đối tượng, lựa chọn Định dạng > địa chỉ ,rồi lựa chọn vị trí các bạn muốn.
Ngắt loại văn bản quanh bảng
Bấm vào bảng.
Bấm vào tab Bố trí Bảng, tiếp đến dướiCài đặt, bấm nằm trong tính.
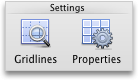
Bên bên dưới Ngắt loại văn bản,bấm vào Xung quanh.
Để đặt vị trí ngang cùng dọc của bảng, khoảng cách từ văn bản xung quanh, và những tùy lựa chọn khác, dưới Ngắt chiếc văn bản ,bấm Vào Định vị ,rồi chọn các tùy chọn bạn muốn.
Mẹo: Khi bạn áp dụng công thế Vẽ để chế tạo ra bảng (nằm trên tab Bảng, dưới Vẽ Viền), các bạn có thể auto áp dụng ngắt loại văn phiên bản bằng biện pháp nhấn cùng giữ phím OPTION trong khi vẽ bảng.
Có một nhóm giới hạn các tùy chọn ngắt mẫu văn bạn dạng cho hình hình ảnh với Word cho Web.
Chèn và chọn ảnh.
Đi cho Công cụ Ảnh > dạng >Ngắt dòng.
Chọn một ba trí.
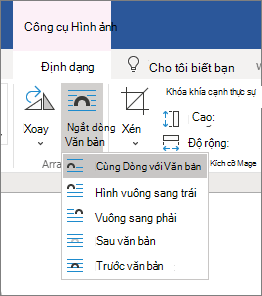
Nếu bạn chèn ảnh vào tài liệu của bản thân mình khi đang sử dụng Word dành riêng cho web, chúng ta có thể cắt và dán hình ảnh đó để dịch chuyển trong phạm vi tài liệu, đồng thời bạn cũng có thể áp dụng định hình đoạn văn, như dãn phương pháp dọc với căn giữa mang lại ảnh. Mặc dù nhiên, các bạn không thể di chuyển hình ảnh đã được chèn lúc đang áp dụng phiên phiên bản Word dành riêng cho máy tính nếu ảnh có ngắt mẫu văn phiên bản hoặc vị trí cố định và thắt chặt trên trang.
Nếu chúng ta thấy rằng mình thiết yếu thực hiện thay đổi cho hình ảnh và bạn có phiên bạn dạng Word trên đồ vật tính, hãy chọn Mở bằng Word để mở tài liệu của doanh nghiệp trong Word với thực hiện biến đổi cho bố trí ảnh.
Khi các bạn hoàn tất, nhận Ctrl+S để lưu tài liệu của doanh nghiệp vào địa chỉ ban đầu. Sau đó, bạn cũng có thể mở lại tài liệu trong Word dành cho web và liên tiếp chỉnh sửa. Word giành cho web sẽ duy trì thiết đặt bố trí mà bạn đã vận dụng trong phiên bản Word dành cho máy tính.















