Cách tạo ô trong word 2010
Khi trình diễn văn phiên bản trong Microsoft Word, đôi khi chúng ta cần nên thể hiện theo hình thức bảng. Trong nội dung bài viết này, Học Excel Online đã hướng dẫn các bạn cách chế tạo ra bảng trong Word ở phiên bản 2007, 2010, 2013, 2016.
Bạn đang xem: Cách tạo ô trong word 2010
Tạo bảng trong Word theo số mẫu và số cột
Có một cách rất nhanh để chế tác bảng trong Word, đó là thực hiện chức năng Insert > Table:
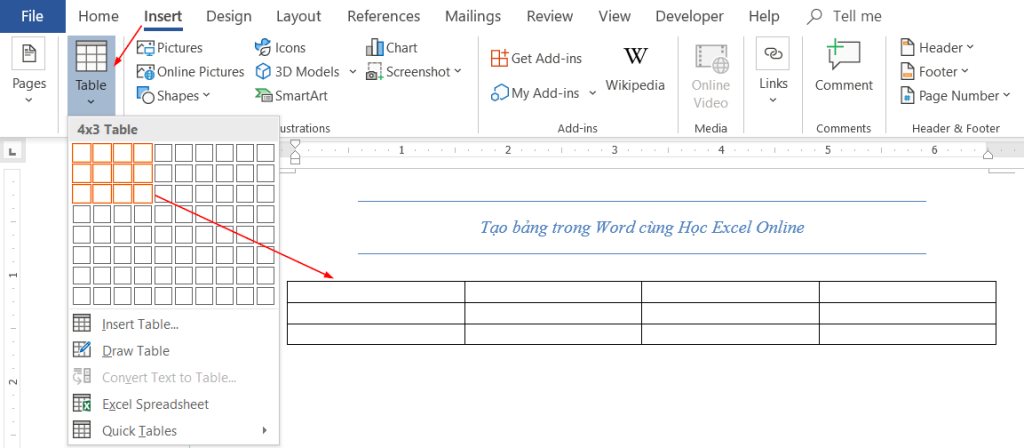
4×3 Table = bảng có size 4 cột và 3 hàng
Hoặc chúng ta cũng có thể sử dụng chức năng Insert Table…
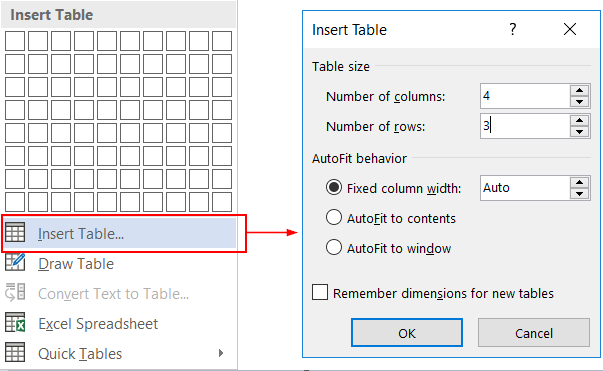
Trong cửa sổ Insert Table, bọn họ chọn kích cỡ bảng theo ý muốn:

Number of columns: số lượng cột vào bảngNumber of rows: con số dòng trong bảngFixed column width: thiết lập độ rộng lớn của cột theo tiêu chuẩn nào
Tạo bảng theo ý thích bằng chức năng vẽ bảng trong Word
Nếu không muốn sử dụng gợi ý chế tác bảng nhanh trong Word, họ hoàn toàn hoàn toàn có thể tự vẽ ra bảng theo ý muốn bằng phương pháp sử dụng công dụng Draw Table:
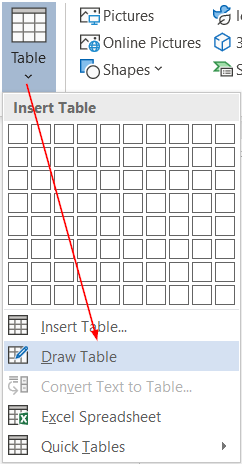
Khi chọn tác dụng này, chúng ta có thể vẽ từng ô trong bảng ra bất cứ vị trí nào trong trang Word:
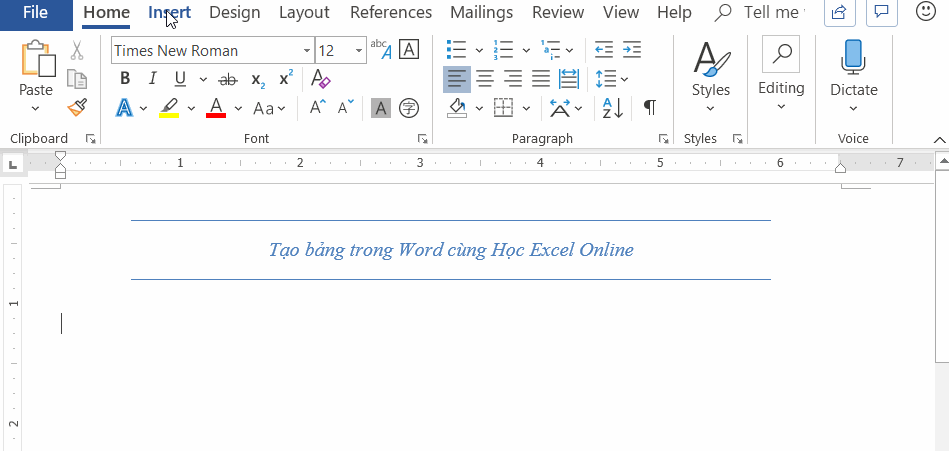
Tạo bảng cấp tốc theo mẫu có sẵn với Quick Table
Đây là chức năng có trường đoản cú phiên bản Word 2010, 2013, 2016. Với tính năng này chúng ta có thể tạo ra số đông mẫu bảng được xây đắp sẵn 1 cách nhanh chóng, đẹp mắt:
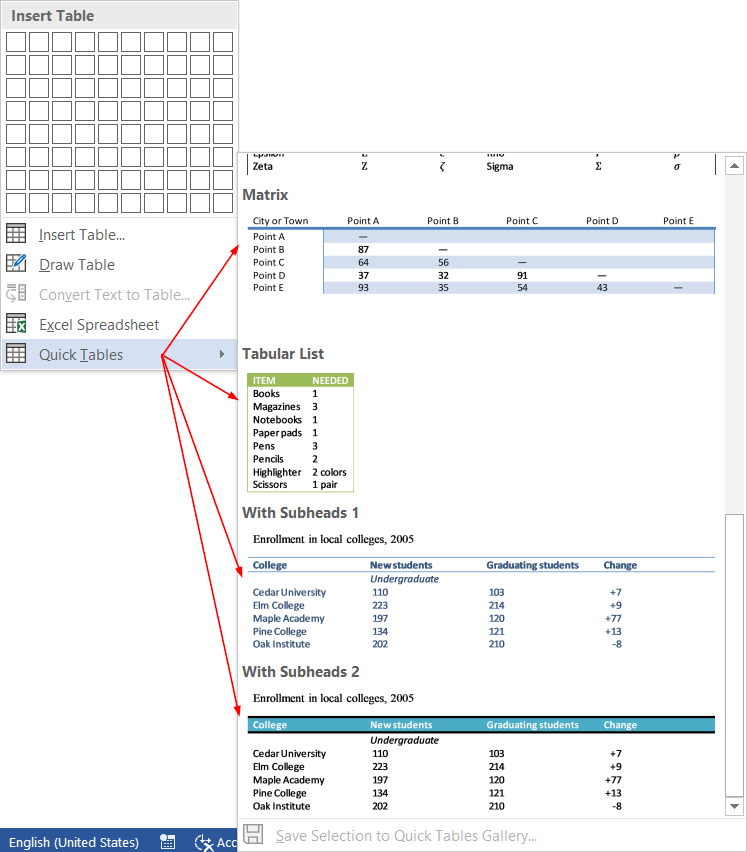
Các bạn có thể thấy có nhiều mẫu bảng nên không nào.
Những mẫu này cũng đã được xây đắp sẵn về định dạng đề xuất rất đẹp mắt, siêng nghiệp. Họ chỉ câu hỏi chọn dạng bảng phù hợp với mục đích áp dụng là được.Như vậy chúng ta đã biết cách để có thể tạo bảng trong Word một cách gấp rút rồi. Chúc những bạn áp dụng tốt kiến thức này vào quá trình nhé.















