Hàm gộp 2 cột trong excel
498
Trường hợp họ cần nên gộp ngôn từ trong 2, hoặc 3 cột trong Excel khá nhiều, ví dụ điển hình gộp 1 cột Họ với 1 cột Tên hay gộp cột Họ với cột tên đệm cùng với nhau. Người tiêu dùng phải ghép câu chữ trong 2 cột và không được để mất dữ liệu. Bên trên Excel có một số trong những tính năng gộp ô như Merge Cell, nhưng lại khi sử dụng sẽ ảnh hưởng mất 1 cột bên phải, đồng nghĩa tương quan với văn bản của cột biến mất.
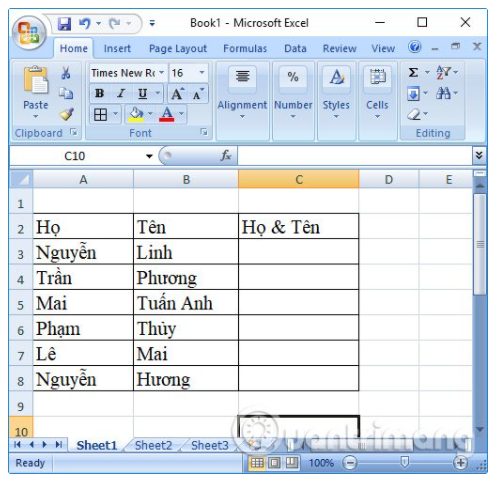
cách 1: thực hiện “toán tử &” gộp cột Excel
Để có thể ghép 2 cột lại cùng với nhau bên trên Excel, chúng ta có thể sử dụng cách đơn giản dễ dàng nhất đó là cần sử dụng toán tử & để nối 2 hoặc những chuỗi với nhau. Vào bảng ví dụ này, họ sẽ nối ô A3 với 1 khoảng trắng và ô B3, rồi nhập nội dung hoàn chỉnh vào ô C3.
chúng ta nhập cách làm vào ô C3 như sau =A3&" "&B3.
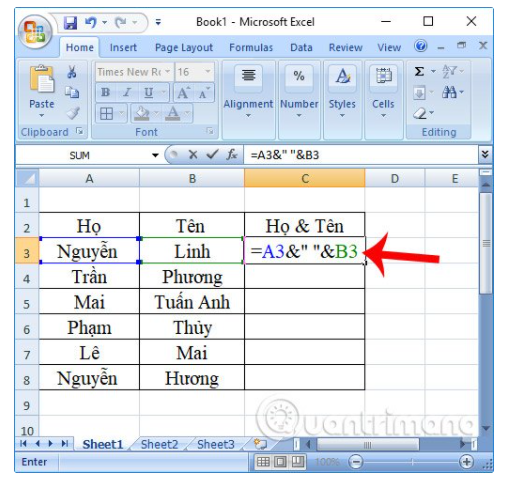
sau đó nhấn Enter và hiệu quả sẽ có 1 ô gồm nội dung hoàn hảo là Họ với Tên được ghép cùng với nhau. Bọn họ copy phương pháp tới những hàng tiếp theo sau để được cột Họ & Tên trả chỉnh.
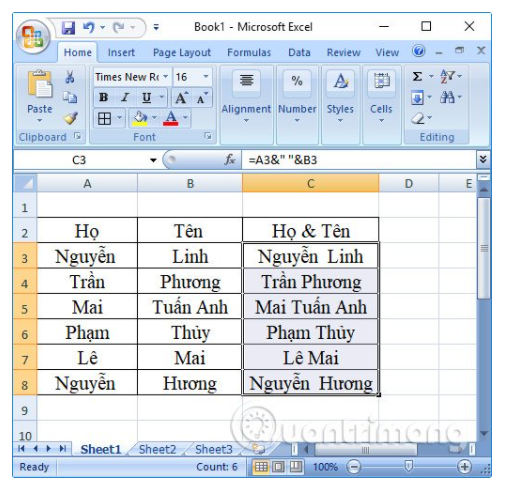
bí quyết 2: thực hiện hàm nối chuỗi CONCATENATE
ko kể cách sử dụng toán tử mặt trên, tín đồ dùng rất có thể sử dụng hàm nối chuỗi CONCATENATE để ghép 2 cột ngôn từ trên Excel thành 1 cột duy nhất.
bạn sẽ nhập bí quyết vào trong ô C3 là =CONCATENATE(A3," ",B3) rồi nhấn Enter.
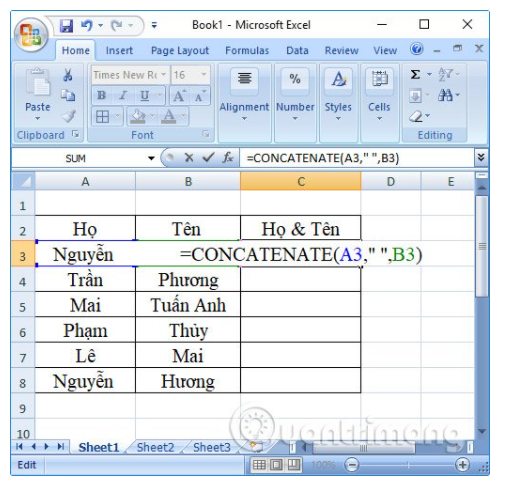
công dụng cuối cùng, nội dung ở hai ô đã gộp lại thành 1 nhưng mà ở đó là cột Họ và Tên đã được ghép cùng với nhau. ở đầu cuối bạn cũng copy bí quyết xuống phần lớn ô tiếp sau để dứt nội dung của bảng thống kê.
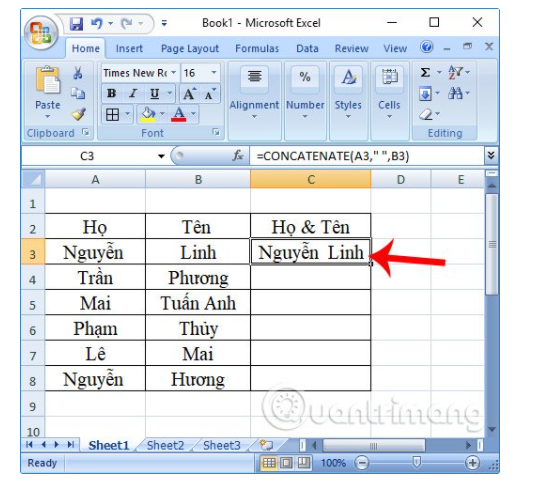
2. Biện pháp gộp các cột vào Excel
Ngoài câu hỏi gộp 2 cột vào bảng Excel thì chúng ta cũng hoàn toàn có thể xử lý bảng biểu với việc gộp nhiều cột thành 1 cột duy nhất. Cách tiến hành thì bạn cũng làm tương tự như với gộp 2 cột nhưng thôi.
giải pháp 1: Gộp các cột Excel bởi “toán tử &”
họ sẽ có công thức gộp là =Chuỗi1&Chuỗi2&… chú ý muốn giữa các chuỗi nối có khoảng trắng thì thân 2 lốt (" ") để khoảng tầm trắng, nếu như muốn các chuỗi nối liền dính vào với nhau thì thân 2 dấu ("") viết liền. Áp dụng vào bảng dữ liệu tiếp sau đây sẽ gộp 3 ô A2, B2 và C2 thành một ô tin tức đầy đủ.
chúng ta nhập cách làm =A2&" "&B2&" "&C2 rồi dấn Enter.
tác dụng sẽ được văn bạn dạng hoàn chỉnh như dưới đây. ở đầu cuối bạn chỉ việc kéo ô trước tiên xuống những ô còn lại để cho ra kết quả tương tự.
phương pháp 2: sử dụng hàm CONCATENATE gộp các ô
Cú pháp hàm nối chuỗi CONCATENATE vào Excel là =CONCATENATE(text1,text2,…).
tương tự như trên nếu những chuỗi nối có khoảng trắng thì thân 2 vệt (" ") để khoảng trắng, nếu muốn các chuỗi gắn sát dính sát vào nhau thì giữa 2 vệt ("") viết liền.
Áp dụng phương pháp vào bảng dữ liệu chúng ta sẽ gồm =CONCATENATE(A2," ",B2, " ",C2).
các bạn nhấn Enter cũng sẽ cho được hiệu quả như phương pháp 1 dùng với toán tử &.
3. Xuống dòng sau khoản thời gian gộp những cột
các dữ liệu lúc gộp cũng rất có thể xuống chiếc khi bọn họ sử dụng thêm hàm ngắt cái CHAR(10). Bạn cũng có thể kết phù hợp ghép với toán tử & hoặc hàm CONCATENATE mọi được.
phối hợp hàm CHAR(10) cùng với toán tử &
bạn nhập công thức =A2&CHAR(10)&B2&CHAR(10)&C2 rồi nhận Enter.
Sau đó bọn họ nhấn vào Wrap Text để xuống dòng cho các nội dung. Lưu ý, thời điểm này bạn cần phải điều chỉnh lại phạm vi của ô mang lại phù hợp.
phối kết hợp hàm CHAR(10) với hàm CONCATENATE
bạn nhập cách làm =Concatenate(A2, char(10), B3, char(10), C3) rồi cũng dấn Enter nhằm cho kết quả gộp câu chữ ở các cột. Tiếp đến nhấn tiếp vào Wrap Text để xuống dòng cho những nội dung.
4. Xóa cột gốc sau thời điểm gộp
lưu giữ ý: sau thời điểm gộp 2 cột Excel, bạn có nhu cầu xóa 2 cột gốc lúc đầu thì làm như sau: Ví dụ, ảnh ngay trên này nhé.
Chèn thêm 1 cột bắt đầu (cột D) cạnh bên cột vừa gộp (cột C), sứt đen toàn bộ cột C, nhấn Ctrl + C, gửi sang cột D, con chuột phải, chọn Paste as values, để chỉ dán giá trị của cột C vào cột D, chứ không hề dán công thức.
kế tiếp bạn xóa cả hai cột cội (A với B), với cột C, thay tên cột D là được.
TagsTiện íchỨng dụng
Đăng nhận xét
Mới hơnCũ hơn
tháng 2 11, 2022
tháng 2 10, 2022
tháng 2 19, 2022
getWidget $results=3 $label=recent $type=list1
getWidget $results=5 $label=comments $type=list1
getWidget $results=4 $label=recent $type=list2
Giáo dục
Thời đại sốtháng 3 15, 2022

Bạn đang xem: Hàm gộp 2 cột trong excel
Vậy làm thế nào để hoàn toàn có thể gộp nội dung của 2 cột dữ liệu trên Excel, mà lại vẫn giữ lại được nội dung của các cột? Để hoàn toàn có thể thực hiện được thao tác gộp 2 cột Excel, bọn họ cần áp dụng hàm nhằm nối những chuỗi ở từng cột thành 1 cột, sau đó xóa cột không đề nghị sử dụng.1. Lý giải ghép 2 cột vào Excel
nội dung bài viết dưới đây đang lấy lấy một ví dụ ghép 1 cột Họ cùng 1 cột thương hiệu thành 1 cột duy nhất.
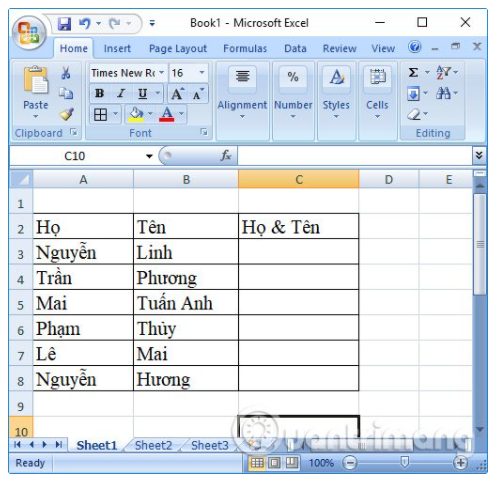
cách 1: thực hiện “toán tử &” gộp cột Excel
Để có thể ghép 2 cột lại cùng với nhau bên trên Excel, chúng ta có thể sử dụng cách đơn giản dễ dàng nhất đó là cần sử dụng toán tử & để nối 2 hoặc những chuỗi với nhau. Vào bảng ví dụ này, họ sẽ nối ô A3 với 1 khoảng trắng và ô B3, rồi nhập nội dung hoàn chỉnh vào ô C3.
chúng ta nhập cách làm vào ô C3 như sau =A3&" "&B3.
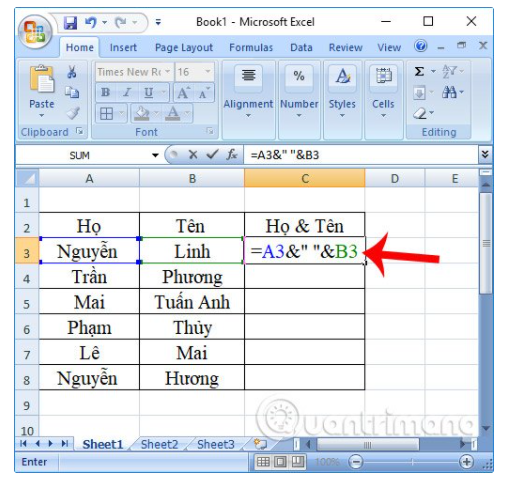
sau đó nhấn Enter và hiệu quả sẽ có 1 ô gồm nội dung hoàn hảo là Họ với Tên được ghép cùng với nhau. Bọn họ copy phương pháp tới những hàng tiếp theo sau để được cột Họ & Tên trả chỉnh.
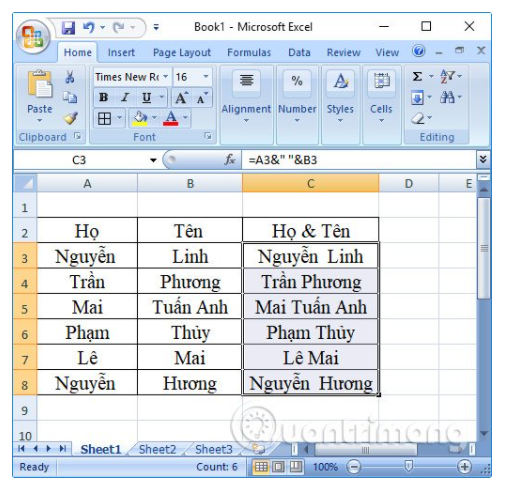
bí quyết 2: thực hiện hàm nối chuỗi CONCATENATE
ko kể cách sử dụng toán tử mặt trên, tín đồ dùng rất có thể sử dụng hàm nối chuỗi CONCATENATE để ghép 2 cột ngôn từ trên Excel thành 1 cột duy nhất.
bạn sẽ nhập bí quyết vào trong ô C3 là =CONCATENATE(A3," ",B3) rồi nhấn Enter.
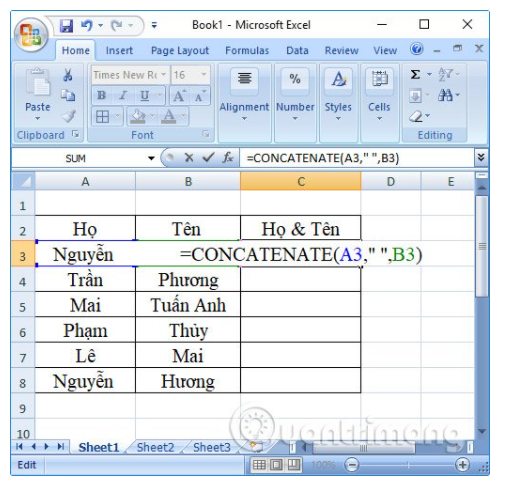
công dụng cuối cùng, nội dung ở hai ô đã gộp lại thành 1 nhưng mà ở đó là cột Họ và Tên đã được ghép cùng với nhau. ở đầu cuối bạn cũng copy bí quyết xuống phần lớn ô tiếp sau để dứt nội dung của bảng thống kê.
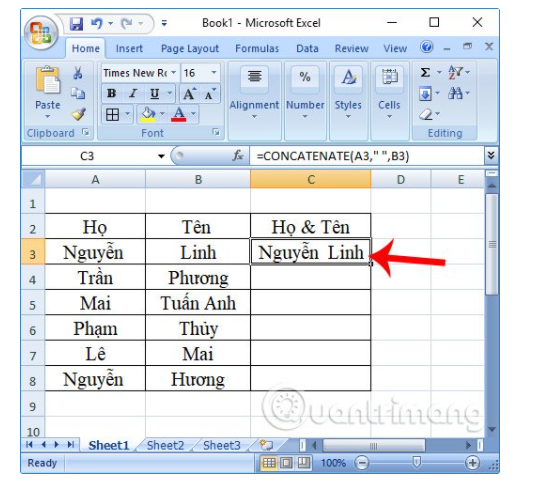
2. Biện pháp gộp các cột vào Excel
Ngoài câu hỏi gộp 2 cột vào bảng Excel thì chúng ta cũng hoàn toàn có thể xử lý bảng biểu với việc gộp nhiều cột thành 1 cột duy nhất. Cách tiến hành thì bạn cũng làm tương tự như với gộp 2 cột nhưng thôi.
giải pháp 1: Gộp các cột Excel bởi “toán tử &”
họ sẽ có công thức gộp là =Chuỗi1&Chuỗi2&… chú ý muốn giữa các chuỗi nối có khoảng trắng thì thân 2 lốt (" ") để khoảng tầm trắng, nếu như muốn các chuỗi nối liền dính vào với nhau thì thân 2 dấu ("") viết liền. Áp dụng vào bảng dữ liệu tiếp sau đây sẽ gộp 3 ô A2, B2 và C2 thành một ô tin tức đầy đủ.
chúng ta nhập cách làm =A2&" "&B2&" "&C2 rồi dấn Enter.
tác dụng sẽ được văn bạn dạng hoàn chỉnh như dưới đây. ở đầu cuối bạn chỉ việc kéo ô trước tiên xuống những ô còn lại để cho ra kết quả tương tự.
phương pháp 2: sử dụng hàm CONCATENATE gộp các ô
Cú pháp hàm nối chuỗi CONCATENATE vào Excel là =CONCATENATE(text1,text2,…).
tương tự như trên nếu những chuỗi nối có khoảng trắng thì thân 2 vệt (" ") để khoảng trắng, nếu muốn các chuỗi gắn sát dính sát vào nhau thì giữa 2 vệt ("") viết liền.
Áp dụng phương pháp vào bảng dữ liệu chúng ta sẽ gồm =CONCATENATE(A2," ",B2, " ",C2).
các bạn nhấn Enter cũng sẽ cho được hiệu quả như phương pháp 1 dùng với toán tử &.
3. Xuống dòng sau khoản thời gian gộp những cột
các dữ liệu lúc gộp cũng rất có thể xuống chiếc khi bọn họ sử dụng thêm hàm ngắt cái CHAR(10). Bạn cũng có thể kết phù hợp ghép với toán tử & hoặc hàm CONCATENATE mọi được.
phối hợp hàm CHAR(10) cùng với toán tử &
bạn nhập công thức =A2&CHAR(10)&B2&CHAR(10)&C2 rồi nhận Enter.
Sau đó bọn họ nhấn vào Wrap Text để xuống dòng cho các nội dung. Lưu ý, thời điểm này bạn cần phải điều chỉnh lại phạm vi của ô mang lại phù hợp.
phối kết hợp hàm CHAR(10) với hàm CONCATENATE
bạn nhập cách làm =Concatenate(A2, char(10), B3, char(10), C3) rồi cũng dấn Enter nhằm cho kết quả gộp câu chữ ở các cột. Tiếp đến nhấn tiếp vào Wrap Text để xuống dòng cho những nội dung.
4. Xóa cột gốc sau thời điểm gộp
lưu giữ ý: sau thời điểm gộp 2 cột Excel, bạn có nhu cầu xóa 2 cột gốc lúc đầu thì làm như sau: Ví dụ, ảnh ngay trên này nhé.
Chèn thêm 1 cột bắt đầu (cột D) cạnh bên cột vừa gộp (cột C), sứt đen toàn bộ cột C, nhấn Ctrl + C, gửi sang cột D, con chuột phải, chọn Paste as values, để chỉ dán giá trị của cột C vào cột D, chứ không hề dán công thức.
kế tiếp bạn xóa cả hai cột cội (A với B), với cột C, thay tên cột D là được.
TagsTiện íchỨng dụng
You might like
Xem tất cảPost a Comment
Cảm ơn bạn đã bình luận!
Đăng nhận xét
Cảm ơn bạn đã bình luận!
Mới hơnCũ hơn
Follow Us
Thời đại thông tin và những nội dung liên quan đến thời đại số
tháng 2 11, 2022
Công nghệ số là gì? các định nghĩa liên quan đến thời đại công nghệ số
tháng 2 10, 2022
Nghiên cứu của Đại học tập Harvard: cha mẹ nuôi dạy theo phong cách này, con bắt đầu DỄ THÀNH CÔNG, có mỗi TRÍ THÔNG MINH thôi chưa ăn thua!
tháng 2 19, 2022
getWidget $results=3 $label=recent $type=list1
getWidget $results=5 $label=comments $type=list1
Cập nhật
getWidget $results=4 $label=recent $type=list2
Featured Post
Giáo dục
Tu dưỡng, rèn luyện nhằm trở thành fan công dân tốt, tín đồ lao đụng tốt
Thời đại sốtháng 3 15, 2022
Categories
Main Tags

Trang "Thời đại số" share thông tin có lợi về các lĩnh vực: giáo dục, công nghệ công nghệ, an toàn thông tin, luôn thể ích, sức khỏe, du lịch, mẹo vặt,...















