Hàm if có nhiều điều kiện trong excel
Hàm IF chất nhận được bạn tạo một so sánh lô-gic giữa một giá trị và một quý giá dự kiến bằng phương pháp kiểm tra một điều kiện và trả về công dụng rằng đk đó là True (đúng) tuyệt False (sai).
Bạn đang xem: Hàm if có nhiều điều kiện trong excel
=IF(Điều gì đấy là True, thì có tác dụng gì, nếu không thì làm cái gi khác)
Nhưng nếu khách hàng cần kiểm soát nhiều điều kiện, trong những số đó giả sử tất cả điều kiện đều cần là True hoặc False (AND) hoặc chỉ việc một đk là True hoặc False (OR) hoặc nếu bạn muốn kiểm tra coi một đk có ko (NOT) đáp ứng tiêu chí của người tiêu dùng hay ko thì sao? Cả 3 hàm đều hoàn toàn có thể sử dụng riêng tuy nhiên trường hợp dùng cặp cùng với hàm IF thông dụng hơn.
Chi huyết Kỹ thuật
Sử dụng hàm IF cùng rất AND, OR cùng NOT để tiến hành nhiều nhận xét xem các điều kiện là True tuyệt False.
Cú pháp
IF(AND()) - IF(AND(logical1,
IF(OR()) - IF(OR(logical1,
IF(NOT()) - IF(NOT(logical1), value_if_true,
| Tên đối số | Mô tả | |
| logical_test (bắt buộc) | Điều kiện bạn muốn kiểm tra. | |
| value_if_true (bắt buộc) | Giá trị bạn có nhu cầu trả về nếu tác dụng của logical_test là TRUE. | |
| value_if_false (tùy chọn) | Giá trị bạn có nhu cầu trả về nếu tác dụng của logical_test là FALSE. | |
Dưới đấy là tổng quan về cách cấu tạo từng hàm AND, OR với NOT. Lúc bạn kết hợp từng hàm đó với một câu lệnh IF thì nội dung hàm đã như sau:
AND – =IF(AND(Điều gì đó là True, Điều nào đó khác là True), cực hiếm nếu True, quý hiếm nếu False)
OR – =IF(OR(Điều gì đó là True, Điều nào đó khác là True), cực hiếm nếu True, quý giá nếu False)
NOT – = IF (NOT(Điều nào đấy là True), cực hiếm nếu True, quý hiếm nếu False)
Ví dụ
Sau đó là ví dụ về một số trong những câu lệnh lồng IF(AND()), IF(OR()) cùng IF(NOT()) phổ biến. Các hàm và và OR rất có thể hỗ trợ buổi tối đa 255 điều kiện riêng lẻ mà lại dùng rất nhiều hàm chưa phải cách làm tốt vì việc xây dựng, soát sổ và bảo trì các bí quyết lồng ghép, phức tạp rất có thể sẽ trở yêu cầu khó khăn. Hàm NOT chỉ chứa một điều kiện.
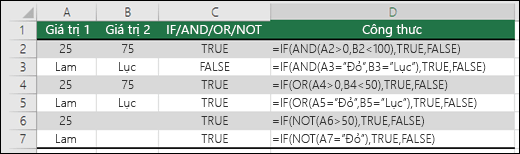
Dưới đây là cách diễn giải những công thức theo lô-gic:
| =IF(AND(A2>0,B20,B450),TRUE,FALSE) | Nếu (IF) A6 (25) ko (NOT) lớn hơn 50 thì trả về TRUE, còn nếu như không thì trả về FALSE. Trong trường vừa lòng này, 25 không lớn hơn 50, bởi vậy bí quyết trả về TRUE. |
| =IF(NOT(A7="Red"),TRUE,FALSE) | Nếu (IF) A7 (“Blue”) không (NOT) là “Red” thì trả về TRUE, nếu không thì trả về FALSE. |
Lưu ý rằng trong toàn bộ ví dụ, sau mỗi điều kiện tương ứng được nhập đều phải sở hữu dấu đóng ngoặc đơn. Những tham đối True/False còn lại tiếp đến được giữ làm 1 phần của câu lệnh IF bên ngoài. Bạn có thể thay thế các giá trị Văn phiên bản hoặc Số vào những giá trị TRUE/FALSE được trả về trong số ví dụ.
Xem thêm: ' Em Gái H'Mông Xinh Nhất Sơn La Lần Đầu Đi Chơi Suối
Sau đấy là một số lấy một ví dụ về việc áp dụng AND, OR và NOT để đánh giá các ngày.
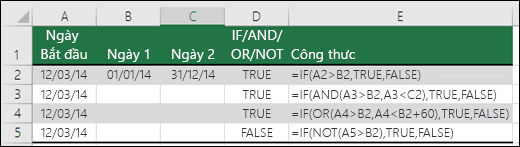
Dưới đấy là cách diễn giải những công thức theo lô-gic:
| =IF(A2>B2,TRUE,FALSE) | |
| =IF(AND(A3>B2,A3B2,A4B2),TRUE,FALSE) | Nếu (IF) A5 ko (NOT) lớn hơn B2 thì trả về TRUE, nếu như không thì trả về FALSE. Vào trường hòa hợp này, A5 lớn hơn B2, do vậy công thức trả về FALSE. |
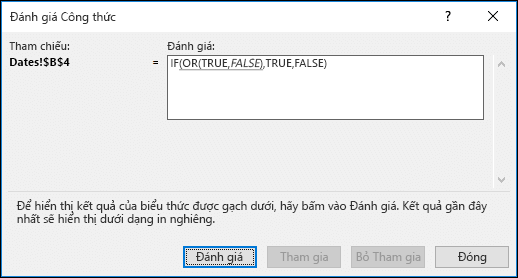
Sử dụng AND, OR và NOT cùng Định dạng có điều kiện
Bạn cũng có thể dùng AND, OR cùng NOT để thiết lập cấu hình tiêu chí Định dạng Có đk với tùy lựa chọn công thức. Khi triển khai việc này, chúng ta có thể bỏ hàm IF và sử dụng riêng AND, OR và NOT.
Từ tab Trang đầu, bấm chuột Định dạng Có điều kiện > luật lệ Mới. Tiếp theo, chọn tùy lựa chọn “Sử dụng công thức để xác định ô đề nghị định dạng”, nhập công thức, rồi vận dụng định dạng mà bạn lựa chọn.
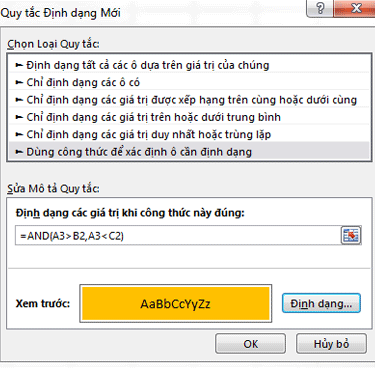
Sử dụng ví dụ Ngày lúc nãy, sau đó là những công thức bắt buộc dùng.
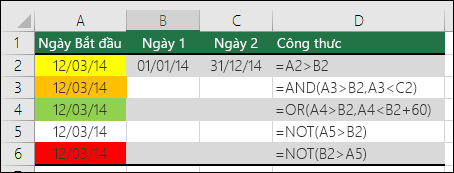
| =A2>B2 | Nếu A2 lớn hơn B2 thì định dạng ô đó, còn nếu như không thì không làm cái gi cả. |
| =AND(A3>B2,A3B2,A4B2) | Nếu A5 ko (NOT) lớn hơn B2 thì format ô đó, nếu không thì không làm những gì cả. Trong trường hòa hợp này, A5 to hơn B2, bởi vì vậy kết quả trả về FALSE. Trường hợp bạn biến hóa công thức thành =NOT(B2>A5) thì bí quyết sẽ trả về TRUE và ô sẽ tiến hành định dạng. |
Lưu ý: Một lỗi thông dụng là nhập công thức vào Định dạng Có đk mà không tồn tại dấu bằng (=). Nếu làm cho vậy, các bạn sẽ thấy hộp thoại Định dạng Có điều kiện sẽ thêm dấu bởi và lốt ngoặc kép vào bí quyết - ="OR(A4>B2,A4, vì vậy bạn sẽ cần xóa những dấu ngoặc kép để công thức hoàn toàn có thể phản hồi đúng.
Đầu Trang
Bạn nên thêm trợ giúp?
Bạn luôn rất có thể hỏi một chuyên viên trong xã hội Kỹ thuật Excel hoặc thừa nhận sự hỗ trợ trongCộng đồng trả lời.















