Học cách làm người tốwindows 10 khoi dong rat lau
Đã gần ba năm kể từ thời điểm Microsoft desgin hệ điều hành rất tốt và mới nhất của họ. Được nhà chế tạo tung hô như là hệ điều hành hoàn hảo nhất nhất, mặc dù Windows 10 chưa thực sự giành được kỳ vọng của bạn dùng. Windows 10 vẫn gặp mặt phải vấn đề máy khởi hễ chậm, lỗi ứng dụng khởi cồn vẫn vẫn xảy ra. capnuochaiphong.com chia sẻ với chúng ta các mẹo sửa lỗi khởi động chậm chạp trên Windows 10.
Bạn đang xem: Học cách làm người tốwindows 10 khoi dong rat lau
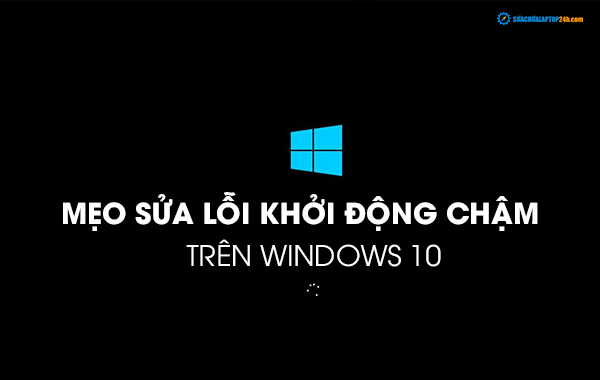
Mẹo sửa lỗi khởi động lừ đừ trên Windows 10
Windows 10 của Microsoft đang được nâng cao so với những phiên bản cũ trước đóvà liên tục có bản cập nhật để nâng cao tốc độ, sửa các lỗi phần mềm cũ. Tuy nhiên dường như, tốc độ khởi rượu cồn vẫn không thực sự được cải thiện. Trong bài viết này, cửa hàng chúng tôi sẽ hỗ trợ các mẹo tốt nhất có thể mà chúng tôi đã tiến hành để hạn chế lỗi máy tínhkhởi hễ chậm.
1. Soát sổ Last Bios Time
Điều đầu tiên bạn phải làm kia là kiểm soát Last Bios Time trên hệ thống. Về cơ bản, đấy là thời gian được triển khai bởi firmware UEFI để khởi tạo phần cứng của chúng ta trước lúc Windows 10 bắt đầu khởi động. Thông thường, quy trình này đang chỉ mất một vài giây.
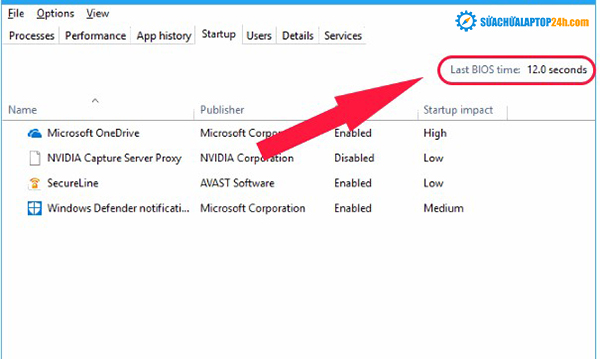
Kiểm tra Last Bios Time khiến cho bạn tăng vận tốc khởi động trên Windows 10
Tham khảo bài bác viết:Cách thực hiện Last BIOS Time nhằm tăng tốc cho máy vi tính của bạn
2. Tắt hào kiệt Fast Startup
Tính năng khởi hễ nhanh( Fast Startup) trong Windows 10 là bản lĩnh được nhắc đến tương đối nhiều nhưng trong khi đều sai mục đích. Kể từ khi Windows 10 xuất hiện lần đầu tiên, khả năng Khởi cồn nhanh đã gây ra không ít rắc rối với nhiều người dùng đã phàn nàn về bài toán laptop khởi động đủng đỉnh khi sử dụng tác dụng này. Vì chưng vậy, lời khuyên nhủ của shop chúng tôi là bạn nên tắt thiên tài này lúc Windows 10 của công ty có tín hiệu khởi cồn chậm.
Cách thực hiện:
- Mở Control Panel và chọn Power Options
- Nhấp vào Choose what the nguồn buttons do
- Sau đó, hãy chọn Change settings that are currently unavailable.
- vào Shutdown Settings, hãy tắt công dụng khởi động nhanh.
Lưu ý: bạn hãy thử tắt và tiếp đến bật hào kiệt Khởi động nhanh trong Windows 10. Sau thời điểm bạn chuyển đổi hãy test khởi rượu cồn lại lắp thêm xem có sự chênh lệch về thời hạn hay không. Giả dụ có, bạn đã tìm ra nguyên nhân lắp thêm tínhkhởi đụng chậm rồi đấy.
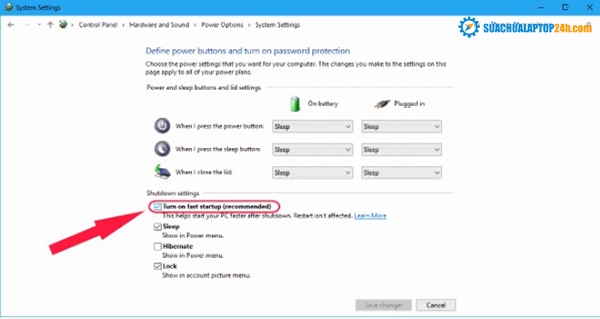
Tắt khả năng Fast Startup
3. Tắt kỹ năng bảo trì tự động hóa trên Windows 10
Có thể các bạn chưa nghe đến chức năng này của Windows 10. Vì hầu hết người cần sử dụng chưa chăm chú nhiều đến kĩ năng này. Nhưng sự thật là, đôi lúc một số người dùng thử tắt bản lĩnh này để kiểm tra xem Windows có nâng cấp thời gian khởi động hay không. Cùng họ thiệt sự vẫn thành công, điều này chứng tỏ rằng tính năng tự động bảo trì này vào Windows 10 thật sự có liên quan đến vận tốc khởi rượu cồn của máy. Và nếu như bạn đang áp dụng máy PC cùng laptop áp dụng thẻ đồ họa kép thì khả năng máy khởi cồn chậm vì chưng tính năng đó lại càng cao.
Cách để tắt chức năng này:
- Khởi chạy trình sửa đổi đăng ký bằng cách nhập regedit vào vỏ hộp tìm tìm hoặc vỏ hộp Run.
- Trên hành lang cửa số Regedit Editor bạn hãy lựa chọn theo thiết bị tự sau
- HKEY_LOCAL_MACHINE SOFTWARE Microsoft Windows NT CurrentVersion Schedule Maintenance
- trong khung mặt phải, các bạn sẽ thấy một mục có tên 32-bit DWORD. Vào trường hòa hợp bạn không tìm thấy mục nào mang tên như vậy, hãy tự sinh sản nó bởi cách bấm chuột phải vào tầm trống vào khung bên phải, kế tiếp chọn New> DWORD (32 bit).
- các bạn đặt tên cho mục này là MaintenanceDisable, kế tiếp nhấn buộc phải chuột chọn Modify rồi cho giá trị bởi 1.
- chúng ta đã tắt thành công tính năng tự bảo trì của Windows 10 rồi đấy.
- Nếu bạn muốn bật lại nhân tài này, chỉ việc xóa mục kia hoặc đặt cực hiếm thành 0 là được.
4. Tắt dịch vụ khởi hễ và chương trình khởi động
Windows 10 xử lý những chương trình khởi đụng và những chương trình khác giống như các hệ điều hành quản lý cũ (Windows 7, Windows 8 với Windows 8.1). Đôi khi, chúng chính là tác nhân làm máy vi tính khởi rượu cồn lâu. Để tắt tính khả năng này các bạn hãy thực hiện các bước sau:
- Khởi chạy Task Manager bằng cách bấm chuột phải vào Start và chọn Task Manager hoặc sử dụng phím tắt Ctrl + alternative text + Del.
- Đi cho Start-up và chọn những chương trình đang làm việc tốn các tài nguyên và làm cho việc khởi rượu cồn máy mất nhiều thời gian hơn.
- Để tắt các dịch vụ khởi động
- nhấp chuột phải vào menu Start và chọn Run hoặc nhận phím Windows + R.
Xem thêm: Nơi Bán Bóng Đêm Tội Ác Giá Rẻ, Uy Tín, Chất Lượng Nhất, 12 Chòm Sao Và Mối Thù Hai Thế Giới
- Run Window sẽ xuất hiện thêm và tự đây, bạn gõ msconfig.
- Trong cửa sổ khối hệ thống mở ra, đưa sang Services Tab.
Bây giờ bạn cũng có thể chọn những những dịch vụ khởi động chúng ta không cần để triển khai giảm giảm gánh nặng khi khởi động máy.
5. Update Driver thứ họa
Đối với một vài PC và máy tính xách tay chạy bên trên chip đồ họa kép (Intel HD Graphics cùng với thẻ AMD cùng Nvidia siêng dụng), việc biến hóa giữa chúng có thể gây ra những vấn đề như màn hình hiển thị chỉ hiển thị một màu đen trong một thời hạn dài. Rõ ràng, tùy ở trong vào việc nhiều người đang sử dụng card giao diện AMD hay Nvidia, bạn có thể suy luận rằng chúng ảnh hưởng thế nào đến tốc độ buổi giao lưu của máy.
Đối với người dùng chip Nvidia, cửa hàng chúng tôi khuyên các bạn nên update trình tinh chỉnh và điều khiển đồ họa của bản thân lên phiên bạn dạng mới nhất. Bạn có thể cập nhật trường đoản cú Nvidia Control Panel. Xung quanh ra, hãy setup Driver phiên bản mới độc nhất vô nhị cho chip Nvidia bằng phương pháp truy cập và thiết lập xuống phiên bạn dạng driver trên trang web chính thức của hãng.
Bạn rất có thể tải Driver cpu Nvidia tiên tiến nhất của Windows 10 tại đây.
Đối với người dùng AMD, quanh đó việc setup phiên phiên bản mới nhất, bạn cần biết những điều sau: Trước hết, những Driver đồ họa AMD được trang bị những ULPS chuyển động bằng cách auto vô hiệu hóa GPU phụ khi không cần sử dụng đến. Điều này nghe gồm vẻ hợp lí nhưng thỉnh thoảng chúng chính là lý do làm chậm khối hệ thống của bạn.
Cách tắt ULPS:
- Khởi chạy Registry editor.
- tra cứu EnableULPS bởi công cầm cố Search.
- chuyển đổi giá trị nó thành 0.
- bản lĩnh ULPS sẽ bị tắt.
- thông thường khi bạn cập nhật Windows 10, nhân kiệt này đã được tự động bật. Ví như trường thích hợp Win khởi động chậm lại diễn ra, hãy bình chọn và tắt tính này một đợt nữa.
6. Thiết đặt các bạn dạng cập nhật Windows 10 mới nhất
Việc cải thiện thời gian khởi động luôn là giữa những ưu tiên khi nhà cung ứng đưa ra phiên bản cập nhật mang lại Hệ điều hành. Windows 10 cũng không ngoại lệ.
Bản update sẽ nâng cấp các bản lĩnh đã lỗi thời cũng tương tự sửa chữa các điểm chưa được hoàn hảo. Để thực hiện update Windows 10, hãy thực hiện các bước sau:
- Chuyển đến Settings > Updates & Security.
- Nhấp vào bình chọn các phiên bản cập nhật(Check for updates)
- Windows sẽ soát sổ các phiên bản cập nhật và thiết đặt tự động.
Một số vấn đề cũng rất có thể phát sinh trong quy trình cập nhật. Đó là khi những tệp cập nhật bị hỏng cùng được xếp ông chồng lên nhau. Để tự khắc phục, bạn cũng có thể cập nhật lại hoặc chuẩn bị lưu lượng lớn hơn cho việc tàng trữ dữ liệu.
Các mẹo sửa lỗi khởi động lờ đờ trên Windows 10 đã được rất nhiều người sử dụng triển khai và chúng tương đối hiệu quả. Sửa chữa máy tính xách tay 24h .comhy vọng những kỹ năng này vẫn thực sự cung cấp tốt cho những bạn. Trường hợp thấy bài viết hay và bổ ích hãy share để mọi người cùng biết nhé!















