Hướng dẫn căn lề trong word 2013
Căn lề trong Word là thủ thuật đơn giản và dễ dàng nhưng vô cùng đặc biệt với bất kỳ loại văn phiên bản nào, vừa tạo nên sự bài bản cho văn bạn dạng lại đọc dễ dễ theo dõi và thuận lợi in ấn.
Bạn đang xem: Hướng dẫn căn lề trong word 2013
Đối với những phiên bản Microsoft Word 2010 mang lại 2019 thì phương pháp căn lề văn phiên bản không khác là bao, nhưng so với các phiên bản cũ hơn nữa thì lại tất cả đôi chút biệt lập bởi các thanh quy định và cách bố trí tác vụ được nắm đổi.
Vì vậy ở bài viết này capnuochaiphong.com Computer vẫn hướng dẫn các bạn giải pháp căn lề văn bản trong Word với các phiên bạn dạng khác nhau một cách mau lẹ và dễ dàng nhất.
TÓM TẮT NỘI DUNG
1. Khí cụ căn lề văn bản
Có thể các bạn chưa biết?Văn bản ngày nay đòi hỏi rất nhiều quy chuẩn chỉnh mà để triển khai được những quy chuẩn đó trên văn bạn dạng của mình một cách không thiếu và đúng đắn thì các bạn sẽ mất không ít thời gian. Trong những số đó căn lề văn bạn dạng là thứ trước tiên mà chúng yêu cầu làm trường hợp muốn trình diễn một văn bản chuẩn vì nó sẽ ảnh hưởng trực kế tiếp nội dung hiển thị của toàn thể văn bạn dạng đó.
Theo như mặc định, những phần bạn dạng lề của văn phiên bản trong các phiên phiên bản Word chưa phải là lề quy chuẩn chỉnh của những loại văn bạn dạng như solo từ, báo cáo, biên bản…. Nhưng mà nhà nước ban hành, vì nó nếu như khách hàng soạn thảo văn phiên bản và giữ nguyên phần lề thì thiệt là thảm họa, mặc dù nếu cứ những lần soạn chấm dứt văn bản đều buộc phải ngồi setting lại bản lề thì hết sức mất thời gian.
Theo Nghị định 30/2020/NĐ-CP được phép tắc tại khoản 3 Điều 5, công cụ về căn lề văn bạn dạng hành chính chuẩn chỉnh như sau:
Lề trên giải pháp mép trên từ đôi mươi – 25 mm.Lề dưới giải pháp mép bên dưới từ 20 – 25 mm.Lề trái cách mép trái trường đoản cú 30 – 35 mm.Lề đề xuất cách mép đề nghị từ 15 – 20 mm.
Đây là các thông số kỹ thuật căn lề chuẩn A4.
2. Phương pháp Căn lề vào Word 2013 – 2016 – 2019 chuẩn
Vì 3 phiên phiên bản này có giao diện công cụ như nhau nên chúng ta có thể áp dụng phương pháp căn lề văn phiên bản cho cả 3 phiên bạn dạng như nhau.
Bước 1: Trước hết, bạn biến hóa số đơn vị chức năng đo trong Word sang trọng centimet bằng những thao tác: File -> Options.
Xem thêm: Trường Học Siêu Anh Hùng 5, Danh Sách Nhân Vật Trong Học Viện Siêu Anh Hùng
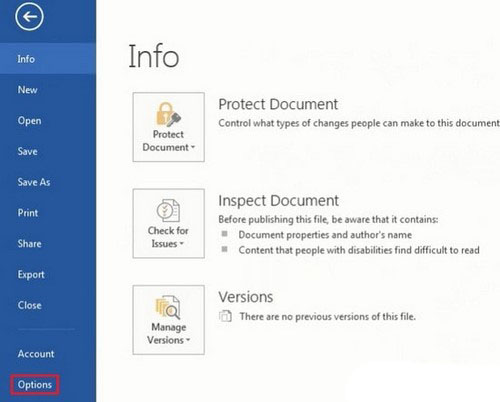
Bước 2: Sau đó chúng ta vào mục Advace -> Display. Ở mục Show Measurements in units of bạn chọn đơn vị chức năng đo là Centimeters:
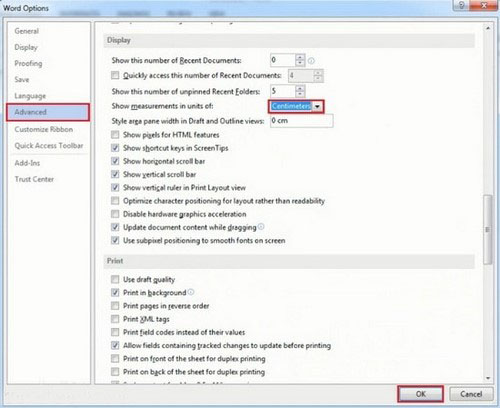
Bước 3: tiếp theo sau bạn vào mục Layout -> Margins -> Custom Margins.
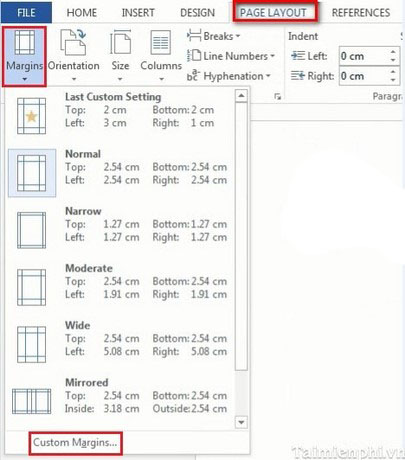
Bước 4: Nhập các thông số căn lề như bạn có nhu cầu vào những ô tương ứng. Kế tiếp chọn Ok.
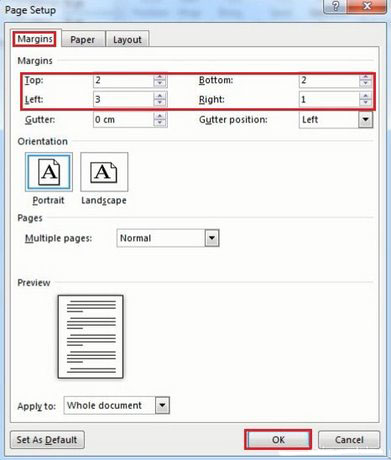
Vậy là xong việc căn lề toàn bộ văn bản trong Word 2013 – năm nhâm thìn – 2019.
3. Căn lề văn bản trong Word 2007 – 2010 solo giản
Bước 1: Giao diện thao tác làm việc của Word 2007 với Word 2010 tựa như nhau, chính vì vậy cách căn lề văn bạn dạng có nắm áp dụng cho cả 2 phiên phiên bản trên.
Đầu tiên ta chuyển đổi đơn vị căn lề thành cm theo cách: lựa chọn Office Button -> Word Options:
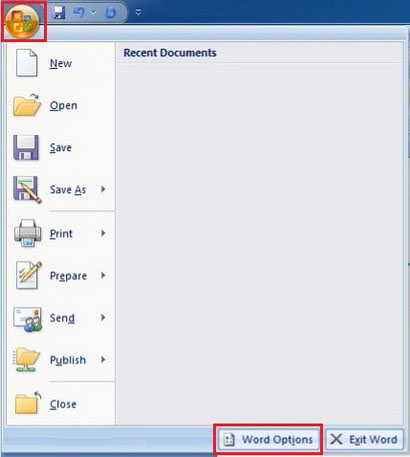
Bước 2: các bạn vào Advance -> Display. Ở mục Show measurements in unitsof bạn chọn đơn vị chức năng đo là Centimeters:
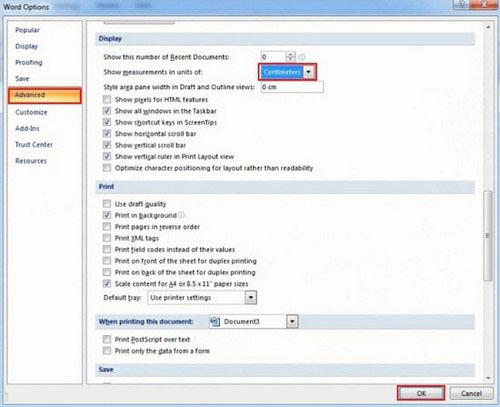
Bước 3: kế tiếp vào mục Page Layout -> Margins -> Custom Margins.
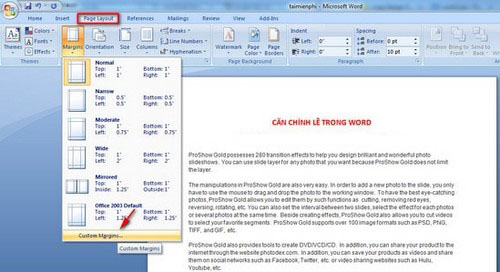
Bước 4: Nhập các thông số kỹ thuật để căn lề vào ô tương ứng.
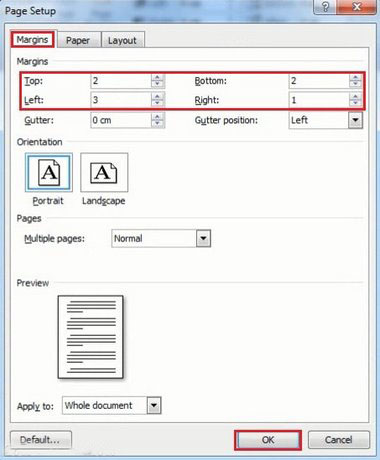
4. Cách căn lề văn bạn dạng trong word 2003
Riêng bản word 2003 này là đời cũ nhất, phải giao diện thao tác làm việc của nó sẽ khác hẳn so với những phiên bản mới ngay gần đây, bởi vì vậy giải pháp căn lề văn bản của phiên bạn dạng này cũng khác biệt.
Bước 1: Bạn chuyển đổi đơn vị đo trong Word sang Centimet bằng bí quyết vào Tool > Options…
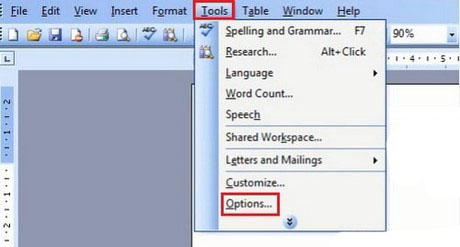
Bước 2: chúng ta vào mục General -> Chọn đơn vị là Centimeters.
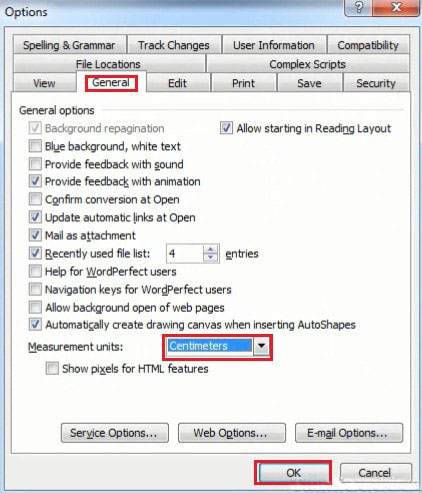
Bước 3: Tiếp theo, vào mục File -> Page Setup.
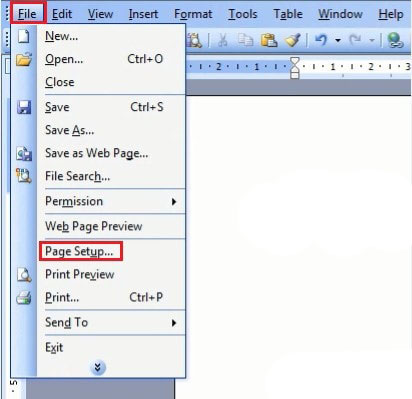
Bước 4: Một bảng thao tác làm việc sẽ hiện tại ra, bạn chọn tab Margins và điền các thông số kỹ thuật căn lề văn phiên bản vào ô tương ứng. Sau khi điền chấm dứt nhấn enter nhằm word thao tác làm việc là xong.
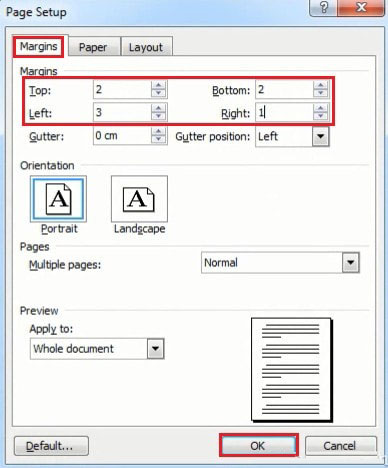
Như chúng ta thấy, đối với các phiên bạn dạng Microsoft Word khác nhau thì cách căn lề vào Word cũng không giống nhau.
Tuy nhiên phần lớn phiên phiên bản Word cùng với giao diện làm việc tương từ bỏ thì phương pháp làm cũng trở nên giống nhau, bạn chỉ cần để ý một chút ít và vận dụng là được.















