Kéo công thức trong excel bị lỗi
Kéo cách làm là nghệ thuật mà lại ai ai cũng gặp gỡ đề xuất trong Excel. Để làm điều này vừa nhanh hao vừa đúng lại không dễ 1 chút nào. Hãy cùng Học Excel Online tò mò những điều độc đáo về cách kéo cách làm trong Excel nhé.
Bạn đang xem: Kéo công thức trong excel bị lỗi
Kéo cách làm xuống dưới
quý khách nhập phương pháp vào 1 ô, sau kia kéo cách làm từ ô đó xuống các ô bên dưới trong thuộc 1 hàng. Vị trí kéo cách làm là dấu chấm ở góc bên dưới bên đề xuất trong ô
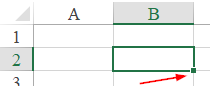
Thuật ngữ của Excel điện thoại tư vấn làm việc này là FillDown
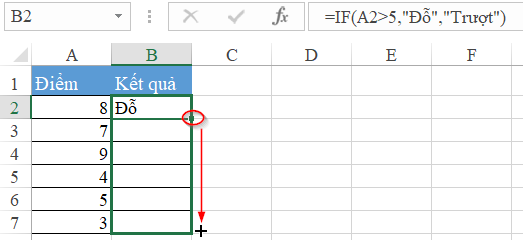
Cách kéo công thức filldown bằng chuột
Nếu không áp dụng loài chuột cơ mà vẫn hy vọng thực hiện FillDown, bạn cũng có thể thực hiện tổ hợp phím tắt là Ctrl + D. Các bước làm nlỗi sau:

Chọn ô chứa công thức để bắt đầu filldownGiữ phím Shift với lựa chọn cho tới vị trí ô sau cuối trong vùng cất bí quyết nên kéo xuốngBấm tổ hợp phím tắt Ctrl + D
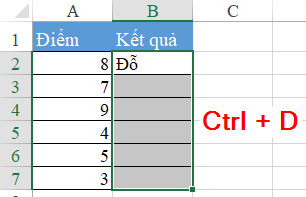
Trong khi bạn cũng có thể làm vấn đề đó một bí quyết tự cồn trong VBA với câu lệnh: Range(….).Filldown
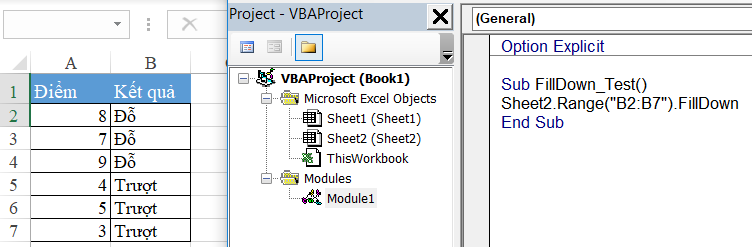
Vùng Range phải buộc phải có ô trước tiên cất bí quyết cần kéo.
Tại sao lại tất yêu kéo phương pháp xuống được?
Bất thình lình một ngày các bạn cần thiết kéo công thức, gửi chuột góc cần không tồn tại vệt cộng nhằm kéo. Vậy yêu cầu sửa có tác dụng sao? Rất dễ dàng, bạn vào File > Options. Chọn Advanced, cùng lựa chọn tiếp Xem thêm: Cho Vay Tiêu Dùng Home Credit, Home Credit Cho Vay Tới 80 Triệu Tiền Mặt
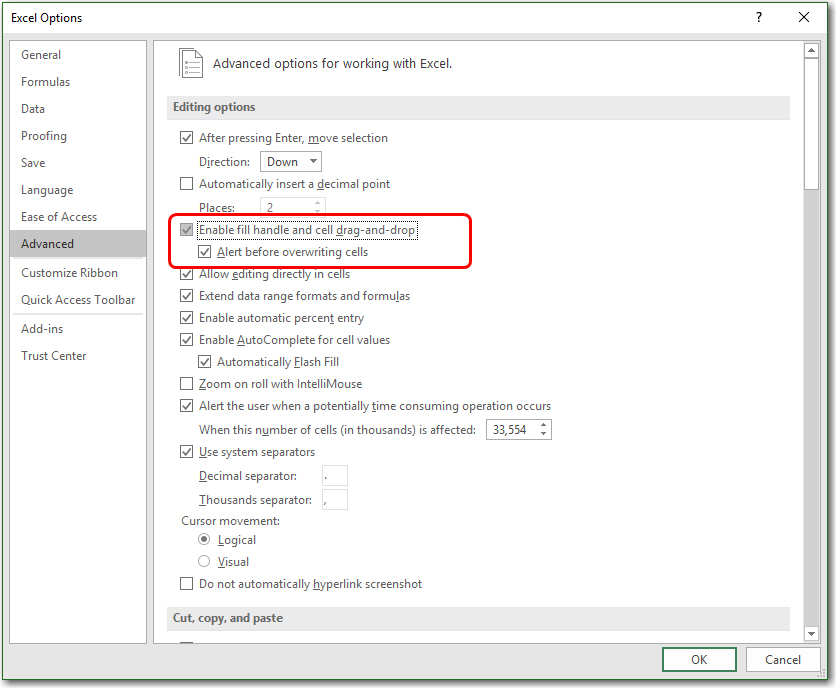
quý khách hàng vào Excel => Preferences… (phím tắt: ⌘ + ,
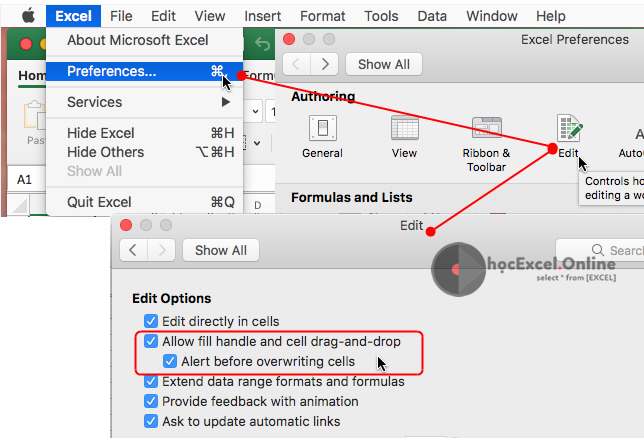
Những chiều kéo bí quyết còn lại
Chắc hẳn chúng ta thắc mắc: Không chỉ kéo bí quyết từ bên trên xuống dưới, bên cạnh đó các chiều nữa, như là Từ trái qua đề xuất, từ bỏ dưới lên ở trên, từ đề xuất lịch sự trái. Vậy thì với hầu hết chiều còn sót lại thì sao?
Câu trả lời là Excel có đủ những chiều này:
FillDown: từ trên xuống dướiFillUp: từ bên dưới lên trênFillRight: trường đoản cú trái qua phảiFillLeft: từ bỏ đề nghị qua tráiVà cả 4D này các rất có thể áp dụng các thuộc tính Fill vào VBA:
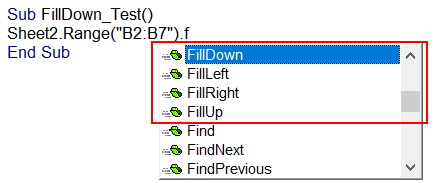
Phím tắt mang đến thao tác làm việc Fill trong Excel
Nhưng chỉ gồm 2 chiều là hay được dùng, chính là FillDown cùng FillRight, do đó Excel hỗ trợ phím tắt riêng mang lại 2D fill này là:
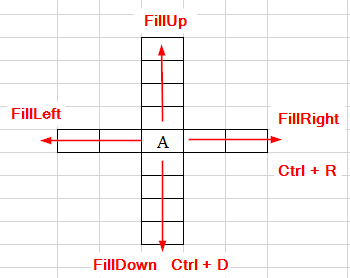
Nhưng chẳng nhẽ fillLeft với FillUp không có biện pháp như thế nào khác bên cạnh sử dụng con chuột kéo? Có một phương án đến bạn phía trên, đó là trên thanh khô phương tiện của Excel hỗ trợ đến bọn họ nhóm phép tắc Fill.

Để hoàn toàn có thể áp dụng phím tắt với những lý lẽ này, chúng ta bnóng phím Alt, sau đó bấm tiếp những phím đại diện đến vị trí công cụ đó:
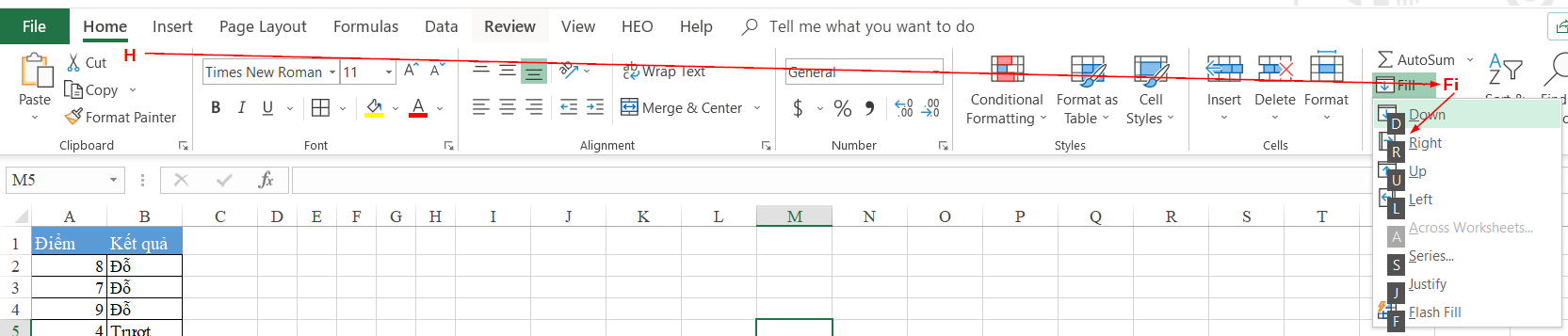
Các bước tiến hành nlỗi sau:
Bnóng phím ALTBấm tiếp phím H nhằm Call thẻ HOMEBnóng tiếp phím F với phím I nhằm Call chức năng FillBấm tiếp các phím D / R / U / L nhằm tiến hành các phía fill theo ý hy vọng.Ví dụ bạn có nhu cầu FillLeft, rất có thể bấm tổng hợp phím sau: ALT + H + F + I + L
Muốn nắn FillRight, bạn có thể bấm Ctrl + R hoặc tổ hợp phím ALT + H + F + I + R
Việc fill công thức sẽ tác động nuốm làm sao tới công thức? Những chú ý gì trước khi thực hiện kéo công thức? Hãy hiểu tiếp ở nội dung bài viết sau nhé:
Hướng dẫn giải pháp kéo bí quyết trong những ô bao gồm thực hiện công dụng trộn ô merge cells
Hướng dẫn các chuyên môn sao chép bí quyết theo ý muốn trong Excel
Tại sao bắt buộc áp dụng ký hiệu dollar ($) vào phương pháp Excel – các tđắm say chiếu ô tuyệt vời và hoàn hảo nhất cùng tương đối















