Nhập 2 file pdf thành 1
Ghxay tệp tin PDF thành 1 tệp tin độc nhất vô nhị vẫn thuận lợi hơn đến câu hỏi quan sát và theo dõi và tàng trữ File rộng là lưu trữ những File nhỏ. Có nhiều các giúp chúng ta nối File, ghxay File riêng lẻ thành rất nhiều File phệ trực tuyến hoặc thông qua ứng dụng nlỗi Adobe Reader. Bạn đang xem: Nhập 2 file pdf thành 1
Hãy thuộc capnuochaiphong.com quan sát và theo dõi bài viết dưới đây nhằm hiểu thêm nhiều cách thức Ghnghiền File PDF dễ dàng và đơn giản cơ mà tác dụng không ngờ. Đây đang là hầu như biết tin giúp ích cho chính mình trong cuộc sống đời thường cũng như là công việc sau này đấy! Theo dõi nội dung bài viết ngay lập tức nhé!
Ghnghiền file PDF bởi Merge PDFs

Merge PDFs là 1 trong khí cụ trực đường của Acrobat giúp bạn ghxay một hoặc các tệp tin PDF lại cùng nhau. quý khách có thể bố trí lại thứ trường đoản cú, thêm hoặc xóa các file trước khi đúng theo tuyệt nhất chúng thành một tệp tin PDF tốt nhất. Đăng nhập nếu như bạn yêu cầu tổ chức lại những trang trật trong file PDF đang vừa lòng nhất của bản thân.
quý khách có thể thêm, xóa, di chuyển hoặc luân phiên các trang PDF nếu như buộc phải cho đến Lúc văn bản theo lắp thêm từ mong ước. khi đã chuẩn bị, hãy chia sẻ file vẫn đúng theo nhất của doanh nghiệp cùng với những người khác để thấy hoặc dìm xét. Bất kỳ ai cũng rất có thể coi tệp tin trong hầu hết trình duyệt y web như Google Chrome bởi hệ điều hành và quản lý yêu thích (Mac, Windows và Linux).
Làm theo công việc đơn giản sau để phối kết hợp những tài liệu PDF thành một file cùng với Merge PDFs:
Bước 1: Nhấp vào nút Select files làm việc bên trên hoặc kéo và thả file vào khu vực được luật pháp.Bước 2: Chọn các tệp tin PDF bạn có nhu cầu phối kết hợp bằng cách thực hiện chế độ phối kết hợp Acrobat PDF.Bước 3: Sắp xếp lại những file trường hợp buộc phải.Bước 4: Nhấp vào Merge files.Cách 5: Tải xuống file PDF đang đúng theo độc nhất vô nhị. Đăng nhập nhằm sắp xếp những trang chưa có người yêu hoặc chia sẻ file.Gộp tệp tin PDF với Sodapdf.com
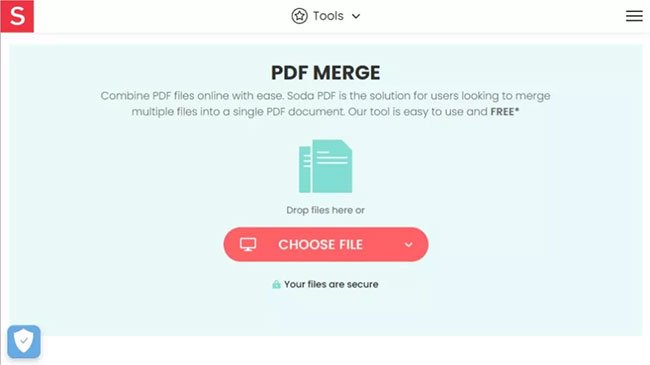
Soda PDF là một trong những chương trình ứng dụng giải pháp xử lý vừa lòng nhất các tệp tin PDF. Điều quan trọng đặc biệt thú vị về gốc rễ này là nó tất cả sẵn cả trên web với bên dưới dạng ứng dụng desktop cho Windows với Mac.
quý khách rất có thể truy vấn vào phiên bản trực tuyến tại đây: https://www.sodapdf.com/vi/merge-pdf/. Sau kia theo lần lượt tiến hành những làm việc kéo thả để ghxay File PDF.
Cả nhị phiên bạn dạng của nền tảng gốc rễ này các kết nối với Dropbox và Google Drive nhằm bạn có thể nhanh chóng truy cập những file của mình trên đám mây. Quý Khách cũng hoàn toàn có thể gửi gmail các tệp tin PDF vẫn vừa lòng nhất tức thì từ phần mềm.
Quý khách hàng rất có thể áp dụng Soda PDF miễn mức giá, tuy thế phiên phiên bản này còn có một số trong những tinh giảm. quý khách quan trọng bố trí lại sản phẩm công nghệ từ bỏ những trang lẻ tẻ hoặc biến đổi thân các một số loại tệp tin. Đăng ký trả giá tiền gồm sẵn bên dưới dạng giá tiền thường niên hoặc giá tiền cấp giấy phép một đợt với kèm theo cùng với cung cấp quý khách hàng.
Gộp tệp tin PDF với Ilovepdf.com
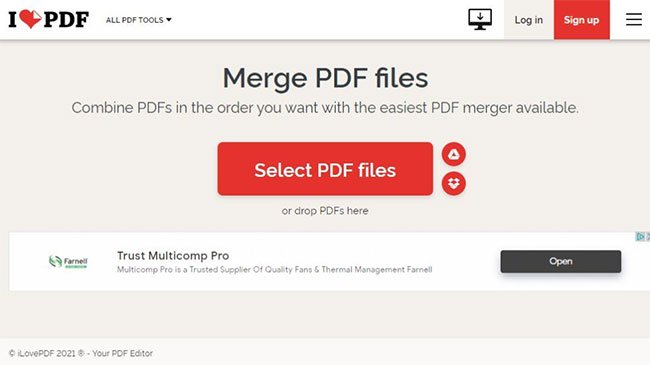
ILovePDF là một qui định có lợi để gia công vấn đề cùng với những tệp tin PDF. Quý khách hàng đề nghị upload các tệp tin PDF của mình lên căn nguyên trực tuyến đường để ban đầu quy trình hòa hợp nhất. Quá trình này được thực hiện dễ dàng nhờ vào tùy chọn kéo với thả. quý khách cũng có thể liên kết ILovePDF cùng với thông tin tài khoản Google Drive hoặc Dropbox của bản thân.
Bạn chỉ việc truy cập vào trang Web https://www.ilovepdf.com/ . Sau đó kéo thả hoặc thừa nhận lựa chọn tải File lên.
lúc tệp tin đã được upload hoàn thành, chúng ta có thể chuyển phiên trang hoặc kéo với thả các tệp tin PDF để sắp xếp lại sản phẩm công nghệ từ bỏ đúng theo duy nhất. Nền tảng này hiển thị hình thu nhỏ tuổi của mỗi trang sẽ giúp chúng ta thao tác với các tệp tin dễ dãi rộng. lúc các bạn đã chuẩn bị sẵn sàng, chỉ cần nhấp vào Merge PDF với tài liệu bắt đầu của các bạn sẽ tự động download xuống.
ILovePDF miễn tầm giá lúc phù hợp nhất về tối đa 25 tệp tin PDF, với tổng dung lượng là 100MB. Tài khoản Premium bao gồm sẵn với cùng 1 khoản giá tiền bé dại hàng tháng với được cho phép chúng ta phối kết hợp về tối nhiều 200 tệp tin, với buổi tối đa 1GB tài liệu.
Ghép file PDF bằng Adolix Split & Merge PDF
Tải ứng dụng Adolix Split and Merge PDF : Adolix Split & Merge PDFAdolix Split and Merge PDF là phần mềm sửa đổi file PDF bao gồm chức năng giảm các tệp tin PDF hoặc gộp các file PDF thành một file nhất. Trong khi, phần mềm còn cung ứng đặt password với những tệp tin PDF được mã hóa.
Cách 1: Khởi chạy phần mềm
Sau khi download phần mềm Adolix Split & Merge PDF theo links bên trên về laptop, bọn họ thực hiện khởi chạy tập tin exe. Nhấn Next để bước đầu.

Bước 2: Cài đặt Phần mềm
Adolix Split and Merge PDF tất cả quá trình thiết đặt hối hả. Người cần sử dụng chỉ cần thừa nhận Next… Install nhằm triển khai cài đặt ứng dụng là xong xuôi.
Xem thêm: Đo Kích Thước Ảnh Trong Photoshop, Đổi Kích Thước Ảnh Trong Photoshop 2020 Hiệu Quả
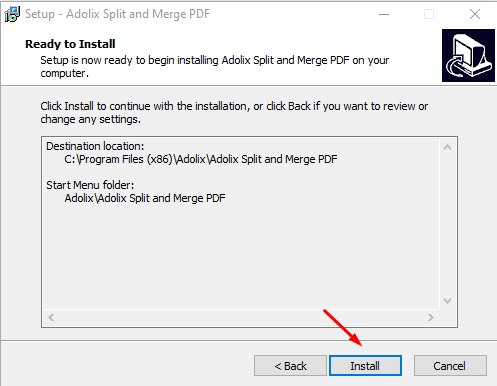
Giao diện bắt đầu của lịch trình đã nlỗi hình dưới đây.
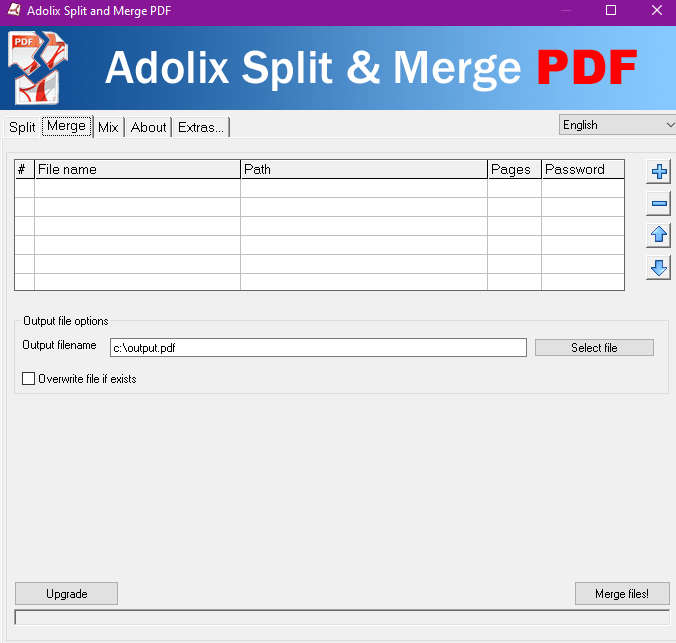
Bước 3: Chọn File PDF cần gộp
Tiếp mang đến, chúng ta nhận chọn vào tab Merge. Sau đó, click chọn vào biểu tượng dấu cùng sinh hoạt xung quanh thuộc bên đề nghị màn hình nhằm lựa chọn file PDF mong gộp thành một.
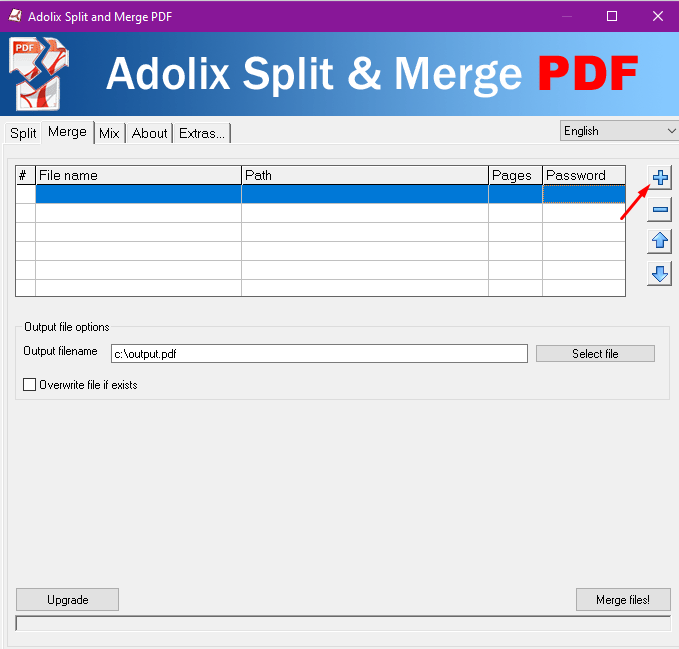
Bước 4: Tiến hành gộp File
Giao diện lịch trình đã xuất hiện con số file PDF ước ao ghép. Kèm Từ đó là mọi báo cáo của từng file, gồm tên file, băng thông file bên trên laptop, số lượng trang, mật khẩu nếu như bao gồm. Để có thể ghép file PDF bên trên ứng dụng, họ click chuột vào tùy lựa chọn Merge files! ở góc cần bên dưới thuộc hình ảnh.

Bước 5: Kiểm tra kết quả
Quý khách hàng ngóng quá trình ghxay file hoàn thiện. lúc màn hình hiển thị lộ diện thông báo Merge process done!, tức thị việc gộp những tệp tin PDF thành một đang chấm dứt. Mục Ouput filename đang là đường truyền tlỗi mục lưu giữ tệp tin PDF sau thời điểm vẫn ghnghiền ngừng. Để mlàm việc file, nhấn vào vào Select tệp tin.

Công việc sau cuối của doanh nghiệp sẽ là sử dụng những phần mềm gọi tệp tin PDF nlỗi Adobe Reader và Foxit Reader để mngơi nghỉ file PDF sẽ ghxay hoàn chỉnh. Chúng ta hoàn toàn có thể đổi khác thương hiệu file nếu còn muốn.
Hướng dẫn bí quyết ghxay tệp tin pdf bằng adobe reader
Cách 1 : Sau khi chúng ta sở hữu kết thúc Adobe Acrobat thì tiến hành nhảy lên và bấm vào tệp -> Create -> Combine files inkhổng lồ a Single PDF nlỗi hình hình họa minch họa bên dưới nhằm tiến hành ghép file
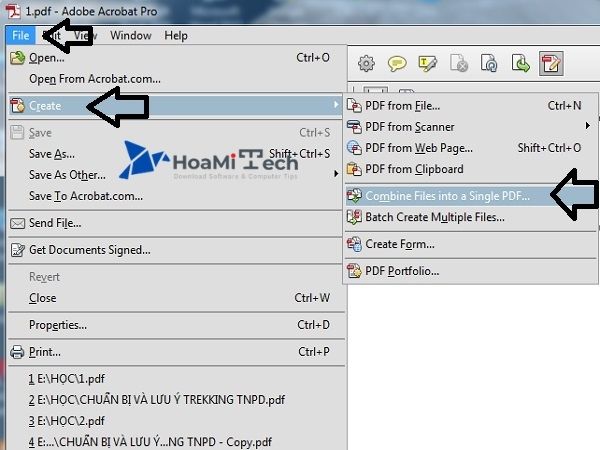
Bước 2: Tại đây bộ máy vẫn hiển thị tab Combine Files nhỏng hình họa phía bên dưới các bạn nhấn Add Files nhằm mua các tư liệu pdf muốn ghxay có tác dụng 1. Hoặc chọn Add Folders ví như ước muốn mua nhiều file liền một cơ hội.
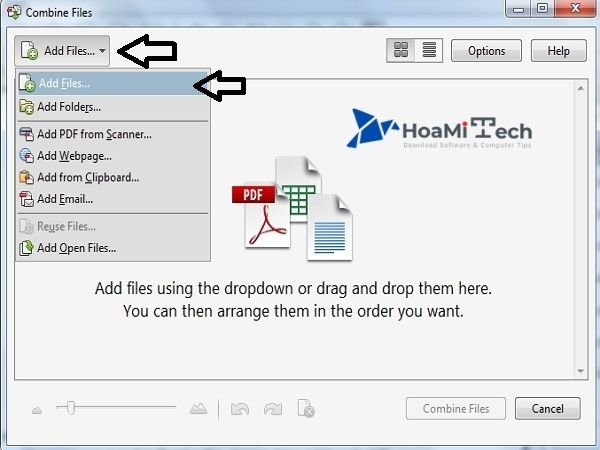
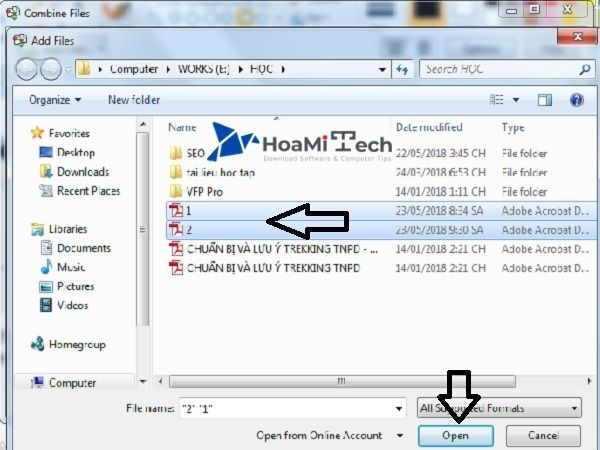
Cách 3 : Sau đó trong bảng Combine Files đã mở ra các tệp tin pdf vừa kéo thả trước kia. Ở đây các bạn lưu ý các file như thế nào đứng trước sẽ được ghnghiền đầu, phần lớn tệp tin nào lép vế đã ghxay sau. Và nhằm thay đổi những bạn sẽ sử dụng con chuột kéo thả là được. Sau Khi hoàn thành xong thu xếp nhằm ghnghiền tệp tin chúng ta dấn Combine Files nhằm triển khai nối.
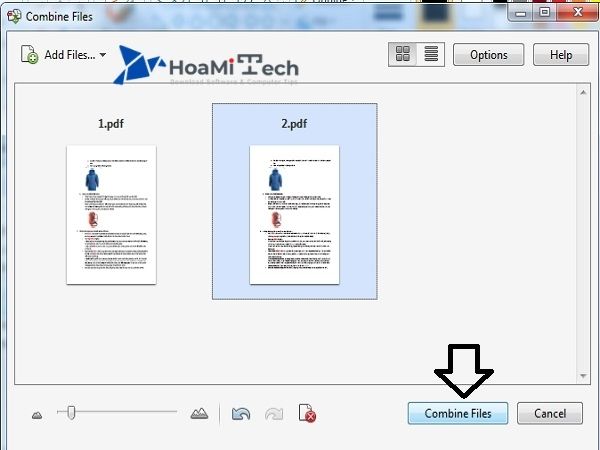
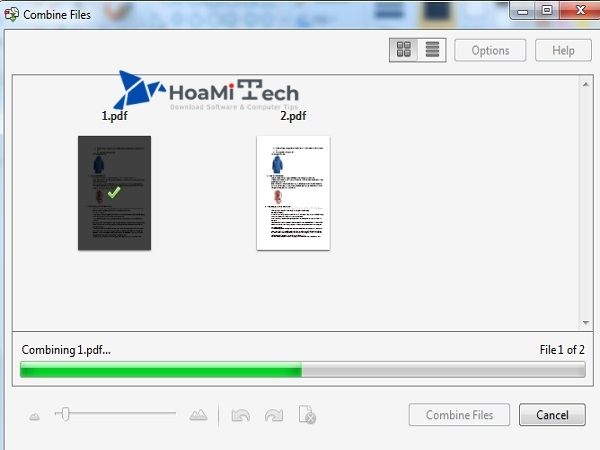
Bước 4: Ở phần này bài toán hoàn toàn biện pháp ghép tệp tin pdf bằng Adobe Reader. Quý khách hàng rất có thể thừa nhận nhằm mnghỉ ngơi tệp tin đang ghxay vừa rồi lên và chất vấn số trang sẽ ghxay coi đúng không. Sau kia lưu giữ tệp tin lại bằng cách thừa nhận File- Save sầu As.
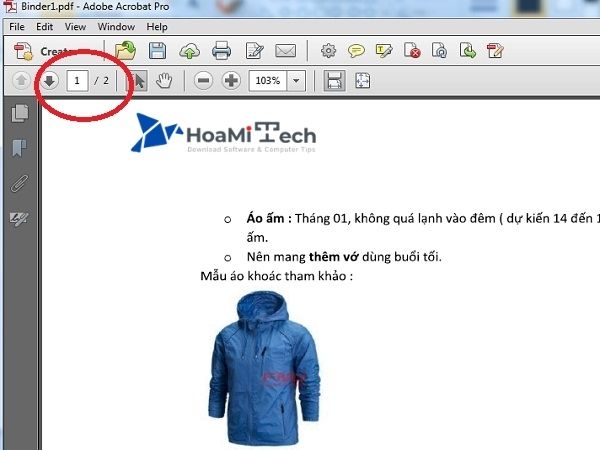
Chỉ cùng với 4 bước dễ dàng mà lại mình share sống trên các bạn đã sở hữu thể ghnghiền tài liệu pdf phụ thuộc vào ứng dụng adobe reader rồi đó.
Nối tệp tin PDF bằng Pđánh giá bên trên Mac
Preview là phần mềm xem ảnh với PDF tích hòa hợp bên trên hệ quản lý điều hành macOS. Preview có chức năng tiến hành một vài tác vụ chỉnh sửa cùng đổi khác nhỏng xuất file PDF hoặc biến hóa PDF thành JPG. Quý khách hàng có thể thực hiện Preview nhằm ghxay những file PDF thành một tệp tin. Có nhì cách để ghnghiền file PDF bằng PĐánh Giá.
Cách 1: Kéo với thả hình ảnh thu nhỏ nhằm ghxay tệp tin PDF
Để ghép tệp tin PDF, mngơi nghỉ PDF đầu tiên bằng Pđánh giá. Sau kia click vào View và Thumbnails để xuất hiện tkhô cứng bên.
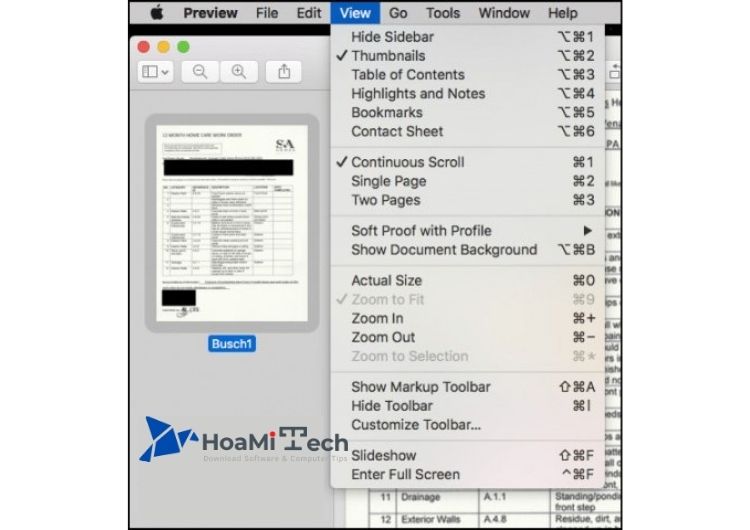
Msinh sống tệp tin PDF khác cùng với cửa sổ Preview mới, triển khai giống như nlỗi bên trên nhằm xuất hiện thêm thanh khô bên nếu như chưa xuất hiện. Sau đó kéo hình thu bé dại của file PDF này sang tệp tin PDF tê. Quý khách hàng cũng hoàn toàn có thể giữ Cmd nhằm chọn các hình thu nhỏ với kéo sang tệp tin PDF.
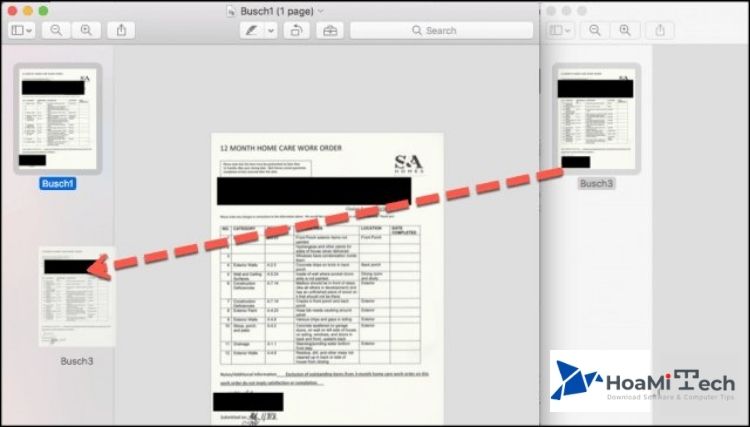
Vậy là ngừng, bạn chỉ cần lưu lại tệp tin PDF bắt đầu bằng phương pháp cliông xã vào tên file sinh hoạt trên đầu cửa sổ để đặt thương hiệu và lưu.
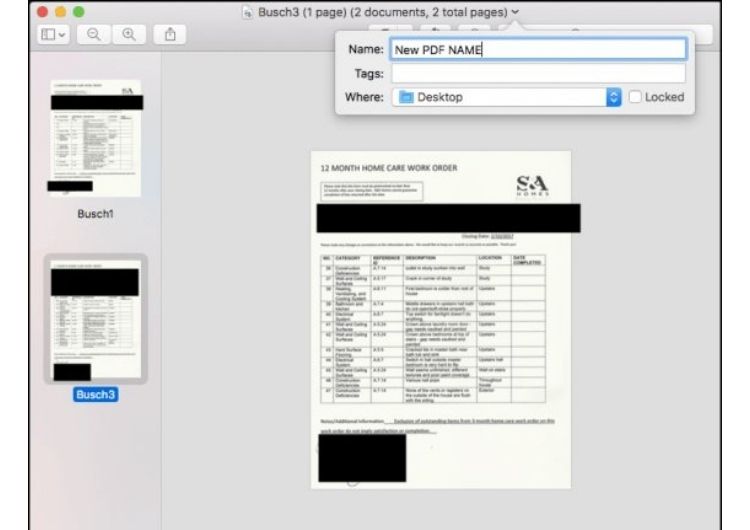
Cách 2: Cyếu trang PDF từ bỏ File
Mlàm việc file PDF trong Preview, clichồng vào Edit -> Insert -> Page from File…
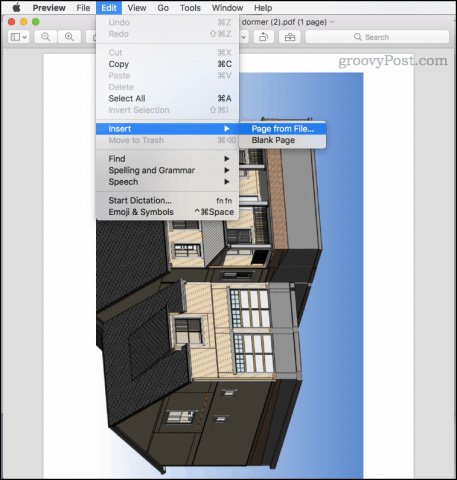
Chọn tệp tin ước ao chèn, chúng ta cũng có thể sắp xếp lại lắp thêm trường đoản cú bọn chúng trong tkhô cứng bên.
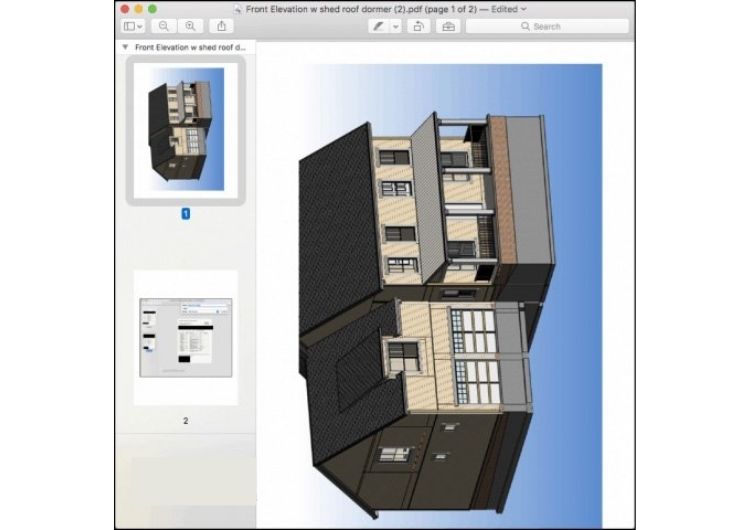
Cliông xã vào thương hiệu tệp tin để đặt tên new và lưu giữ.
Kết luận
Trên đó là những phương pháp ghxay File PDF thành một file PDF tốt nhất nhưng mà capnuochaiphong.com ý muốn chia sẻ cho chúng ta. File PDF hoàn hảo sẽ vẫn không thay đổi chất lượng, nội dung tài liệu cũng như format dữ liệu. Hy vọng phần nhiều lên tiếng này đã thật có ích với các bạn trong các bước và cuộc sống.
Đừng quên like chia sẻ nhằm Họa Mi Tech có thêm động lực sáng chế thêm ngày dần các đầy đủ chủ đề tốt ho không giống. Hãy giữ lại comment bên dưới nếu như khách hàng yêu cầu cung cấp thêm thông tin, giải đáp vướng mắc nhé! Cảm ơn các bạn sẽ theo dõi với đón gọi.














