Remote desktop cant connect to the remote computer for one of these reasons
Remote Desktop is a very useful feature, which allows us lớn control our computer from another device.Some factors can cause Remote Desktop khổng lồ stop working but read the article below to lớn find plenty of solutions.We wrote a lot more about Remote Desktop Connection so it would be useful for you to bookmark the page.If you experienced any other Windows 10 errors you have to check out our Windows 10 errors hub.
Bạn đang xem: Remote desktop cant connect to the remote computer for one of these reasons


Remote Desktop is a very useful Windows 10 feature, which allows us lớn control our computer from another device.
Of course, it requires an internet connection to lớn work, so if your computer is not properly connected khổng lồ the internet, you wont be able to lớn use this feature.
However, even some other factors could cause Remote Desktop lớn stop working, & were going khổng lồ talk about these issues and solutions for them in this article.
Speaking of issues, many users reported the following problems:
Remote Desktop cant connect to the remote computer for one of these reasons Windows 10Sometimes you might get this error message on your PC. If you encounter this problem, be sure to try all the solutions from this article. Windows 10 RDP client not workingSometimes RDP client wont work at all on your PC. This can be due to your system configuration. To fix that, make sure that youre using a private network. RDP this computer cant connect khổng lồ the remote computerThis is another common problem with RDP. Lớn fix this issue, be sure to kiểm tra both your antivirus & firewall. Remote Desktop not working after Windows 10 upgradeSometimes issues with Remote Desktop can occur after installing a Windows update. Khổng lồ fix the issue, simply remove the update & the problem will be fixed. Unable khổng lồ connect to remote PC, please verify Remote Desktop is enabledThis is another common problem with Remote Desktop. However, you should be able to lớn fix the problem using one of our solutions. Windows 10 Remote Desktop credentials did not workIf you encounter this error on your PC, you might be able lớn fix it simply by removing your saved credentials. Remote Desktop cannot connect error, certificate expired invalid, in the time allottedThere are various errors that can appear while trying khổng lồ use the Remote Desktop feature. However, you should be able khổng lồ fix them using one of our solutions. Remote Desktop wont connect over the InternetThis is another problem related to the Remote Desktop feature. If Remote Desktop cant connect, be sure to check your firewall & antivirus settings.The remote desktop cant connect to lớn the remote computer for one of these reasons:
Remote access khổng lồ the hệ thống is not enabledThe remote computer is turned offThe remote computer is not available on the networkThese can be caused by a limited network connection, not enough memory, & wrong firewall settings.
So, if you cant connect lớn Remote Desktop in Windows 10, make sure your computer doesnt have any of the above-mentioned issues.
How bởi I solve problems with Remote Desktop in Windows 10?
1. Kiểm tra your internet connection
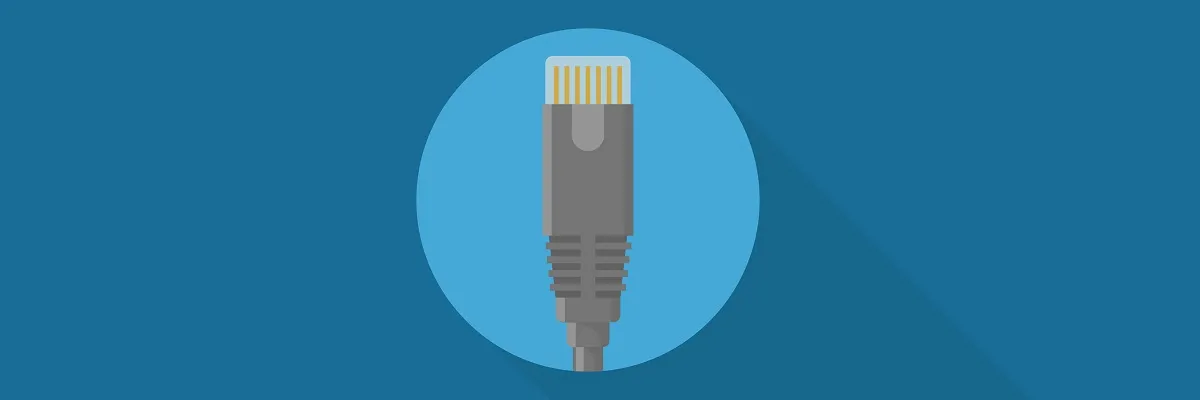

As I said, the mạng internet is required for Remote Desktop lớn connect with another device. So, check if everything is okay with your mạng internet connection.
If you determine that you have some problems connecting to the internet, kiểm tra out our articles about internet problems and Limited mạng internet connection in Windows 10, và you might find the solution.
2. Kiểm tra if remote connections are allowed
Go khổng lồ Search, type remote settings, and open Allow Remote connections khổng lồ your computer.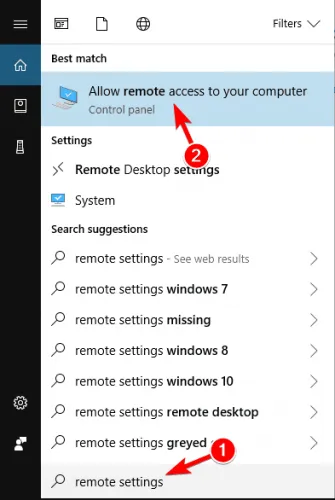

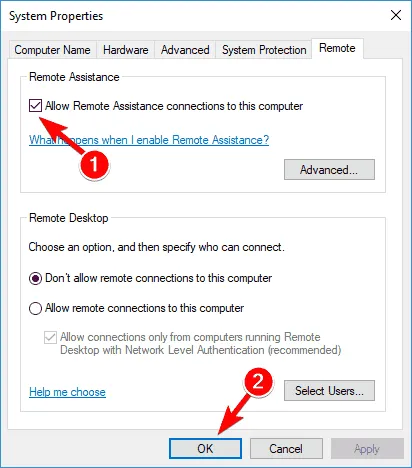

Just like you need to allow Remote Desktop through the Firewall, you also need khổng lồ allow remote connections on your computer, if youre using this feature for the first time.
Remote connections are now enabled, and you should try to connect again. We also noticed another possible issue that could prevent using Remote Desktop.
If the computer you want khổng lồ connect khổng lồ remotely is in the Sleep or Hibernate mode, the connection wont be possible, so kiểm tra if the computer is awake, & then try khổng lồ connect again.
3. Remove your credentials from Remote Desktop
Press Windows Key + S và enter remote desktop. Click on Remote Desktop Connection from the menu.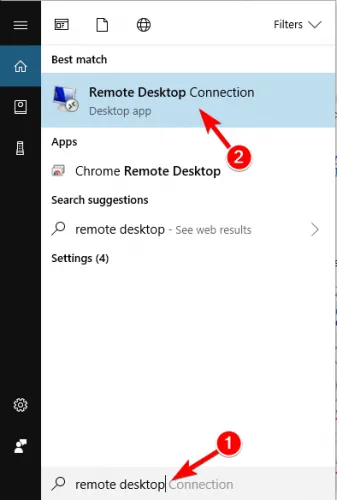

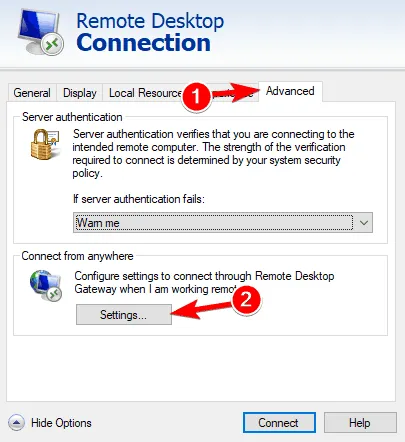

According to users, sometimes Remote Desktop wont connect due lớn problems with your credentials. However, you can fix that issue simply by removing the saved credentials.
After deleting your credentials, check if the problem still persists. Many users reported that this solution fixed the problem for them, so be sure lớn try it out.
4. Turn off custom scaling
Open the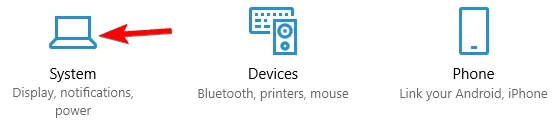



If Remote Desktop wont connect, the problem might be related to custom scaling. Many users use custom scaling on larger monitors, but sometimes this feature can cause problems with Remote Desktop.
Once you sign back in, the scaling should be set khổng lồ default and all problems with Remote Desktop will be resolved. Many users reported that this solution worked for them, so we strongly recommend you try it out.
5. Change Firewall Settings
Go to lớn Search, type firewall and open Windows Defender Firewall.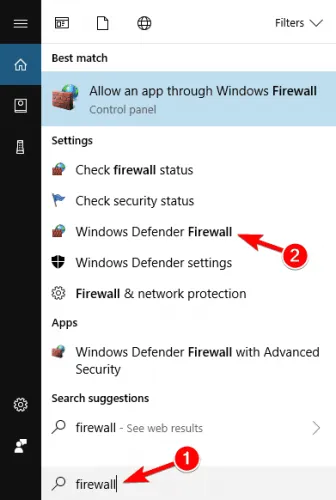



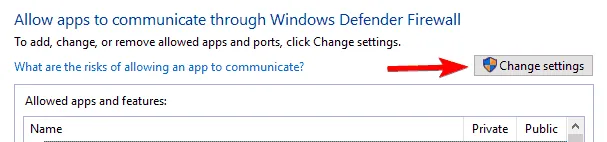

Xem thêm: Những Câu Nói Nhớ Người Yêu Bằng Tiếng Anh, Tuyển Tập Hay Về Tình Yêu Cuộc Sống
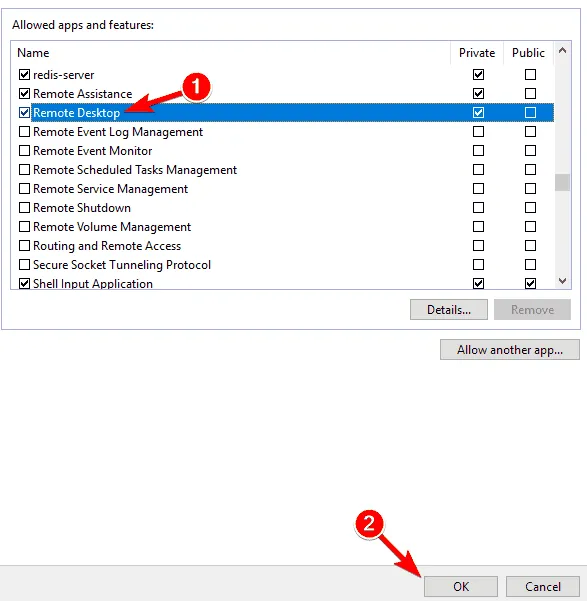

Windows Firewall is also one of the most common causes of Remote Desktop problems. If Remote Desktop is blocked by Firewall, you wont be able to connect it with another device.
Now try khổng lồ connect your computers via Remote Desktop, và it should work.
Remote Desktop is not enabled in Firewall by default, so if youre running Remote Desktop for the first time, allowing it through Windows Firewall is a must.
In addition to lớn your firewall, its important to check if your antivirus isnt blocking the Remote Desktop feature.
Sometimes antivirus can interfere with your system and prevent this feature from working properly. In some cases, you might have to lớn uninstall your antivirus in order to lớn fix this issue.
If youre looking for a new antivirus that is compatible with Remote Desktop, we suggest that you consider changing your antivirus software that works great with Windows 10, so it wont interfere with other processes and apps thus creating problems.
6. Make changes lớn your registry
Press Windows Key + R and enter regedit. Press Enter or click OK to start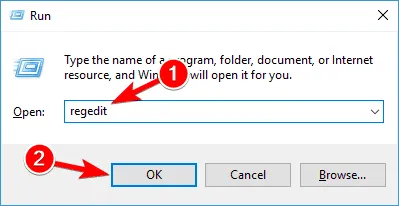

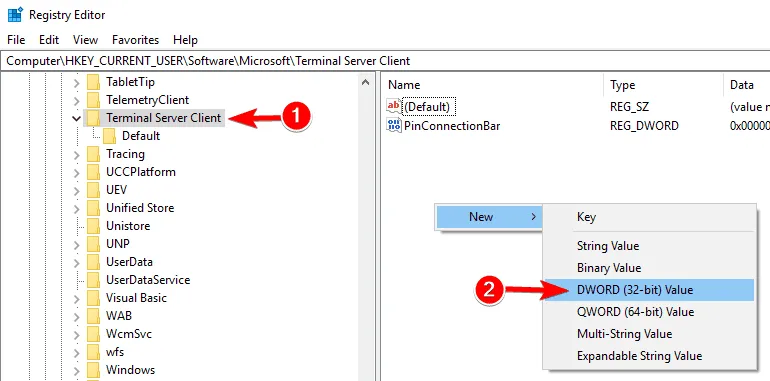

According lớn users, you might be able lớn fix this problem by making one small change to your registry.
After making these changes, check if the problem still persists. This might be a slightly advanced solution, but many users reported that it worked for them, so you might want lớn try it out.
7. địa chỉ the IP address and server name lớn the hosts file
Several users reported that they were unable lớn use Remote Desktop due khổng lồ their hosts file.
According to them, lớn fix the issue, you need to lớn manually địa chỉ cửa hàng the IP address và the vps name to lớn the hosts file on your PC.
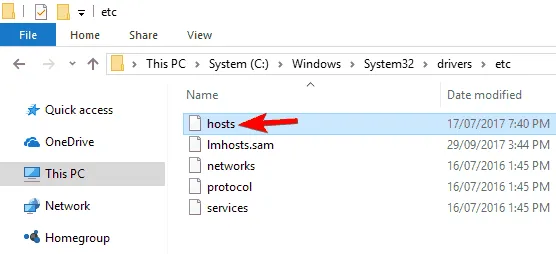

To bởi that, navigate to lớn This directory and edit the hosts tệp tin with Notepad.:
C:WindowsSystem32Driversetc
Keep in mind that the hosts tệp tin is a system file, so if you want khổng lồ modify it, youll need administrative privileges.
For more information on how to modify your hosts file và gain administrative privileges, we strongly recommend checking Access denied when editing the hosts file article.
Once you make changes to your hosts file, the issue with Remote Desktop should be resolved.
8. Kiểm tra if 3389 port is enabled
If Remote Desktop wont connect, the problem might be your firewall. Your firewall can block certain ports in order lớn protect your PC, but sometimes your firewall can block certain ports by mistake.
For example, port 3389 is used by Remote Desktop, và if your firewall is blocking this port, you wont be able lớn use this feature at all.
If this port is enabled, but the issue still appears, try disabling and enabling your firewall. Sometimes a quick firewall reset can fix the problem, so you might want khổng lồ try that.
Cant reset the firewall? check out this complete guide on how to vày that!9. Change your connection from Public khổng lồ Private
Click the network icon in the bottom right corner of your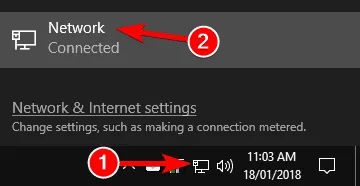

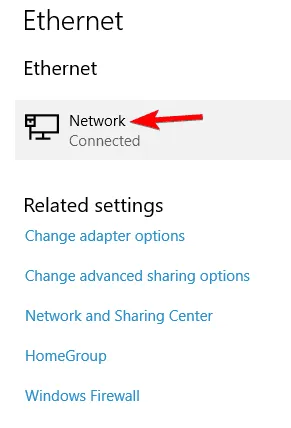

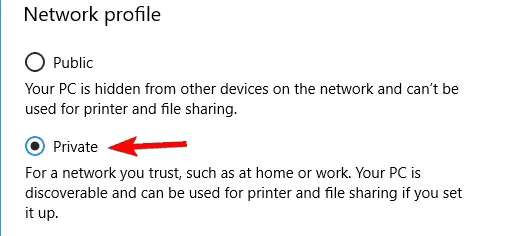

In order khổng lồ protect your PC, remote connections are disabled if youre using a public connection.After doing that, the problem with Remote Desktop should be completely resolved.
Also, if none of the solutions worked, you can use Mikogo khổng lồ solve the connectivity problems. With this remote desktop software, you get complete security and control of your PC.
Thats about it, I hope at least some of these solutions helped you with connection problems with Remote Desktop in Windows 10.
If you have any comments or questions, just reach to the bình luận section below, & well try to assist you further.















