Tô màu theo điều kiện
Cách tô color trong Excel theo điều kiện giúp bạn làm rất nổi bật ô dữ liệu thỏa mãn nhu cầu những điều kiện cho trước để fan xem dễ dàng nhận biết được. Cùng nếu như bạn chưa chắc chắn cách tô màu sắc trong bảng tính Excel theo điều kiện thì hãy tham khảo nội dung bài viết dưới đây nhé.
Bạn đang xem: Tô màu theo điều kiện
1. Bí quyết tô màu trong excel theo điều kiện
Để tô màu sắc một ô theo một điều kiện đơn nhất nào đó trong Excel thì bạn phải sử dụng tab trang chủ > Styles. Các bước thực hiện tại như sau :
Bước 1: Bạn nên chọn vùng dữ liệu rất có thể là cột dữ liệu, các ô dữ liệu, các hàng tài liệu hoặc cũng rất có thể là bảng dữ liệu mà bạn đang cần đưa ra ô nhằm tô màu bao gồm điều kiện.
Bước 2: bên trên thanh menu, các bạn hãy nhấn chuột chọn Conditional Formatting list thả xuống chọn Highlight Cell Rules
Bước 3: Trong danh sách thả xuống của Highlight Cell Rules, chúng ta cũng có thể chọn Less than..., hoặc Between…
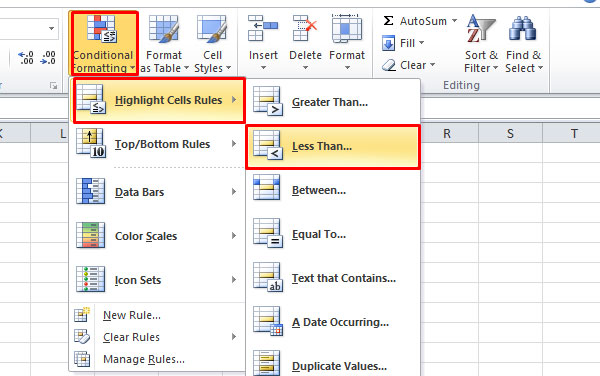
Trong vỏ hộp thoại mở ra, chúng ta nhập đk mà bạn muốn cho ô đề nghị định dạng trên ô nhập giá chỉ trị ở phần Format cells that are...
Bước 4: Sau đó, các bạn kích chuột chọn vào list thả xuống cạnh bên màu nhan sắc mà nhiều người đang muốn định dạng cho ô thỏa mãn nhu cầu điều kiện.
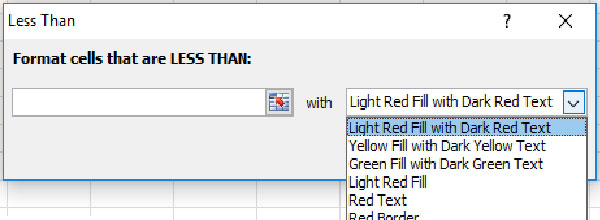
Bước 5: chúng ta có thể thực hiện biến hóa giữa các tab Font, Border và Fill cùng sử dụng theo nhiều tùy chọn không giống nhau như phong cách phông chữ, màu chủng loại và cảm giác đổ để tùy chỉnh định dạng sao cho tương xứng nhất với nhu cầu sử dụng của bạn.
Nếu bảng màu chuẩn chỉnh không đủ, bạn hãy nhấp vào More colors… và chọn ngẫu nhiên màu RGB hoặc HSL nào theo nhu cầu của bạn. Khi hoàn tất, bạn chỉ cần nhấp vào nút OK.
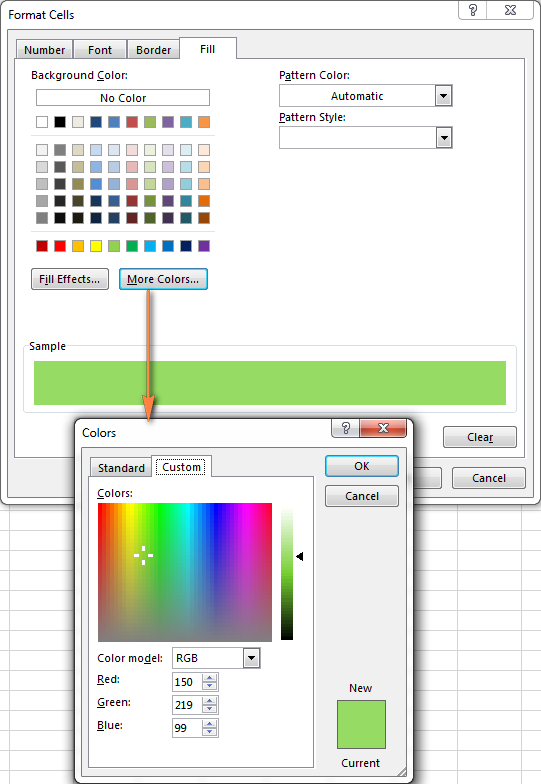
Bước 6: Đảm bảo phần Preview hiển thị định hình mà các bạn đang ước muốn và nếu như đồng ý, hãy nhấp vào nút OK để hệ thống lưu quy tắc. Nếu bạn không thích hợp với phiên bản xem trước định dạng thì hãy nhấp vào nút Format … một đợt nữa và thực hiện chỉnh sửa.
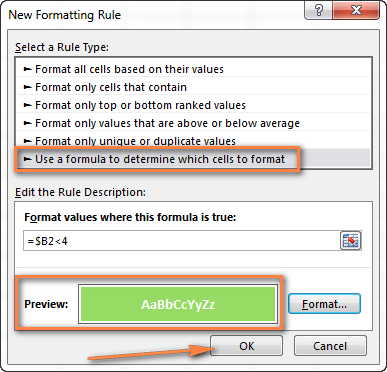
Bất cứ khi nào bạn muốn chỉnh sửa cách làm định dạng có đk thì hãy dấn F2 và sau đó di chuyển đến đa số vị trí cần thiết trong công thức bằng những phím mũi tên.
Nếu như bạn dùng mũi tên mà không nhận F2 thì một dãy sẽ được chèn vào phương pháp thay vị chỉ dịch chuyển con trỏ chèn. Để thêm một tham chiếu ô một mực vào công thức, bạn hãy nhấn F2 một đợt nữa và sau đó nhấp chuột vào ô đó.
2. Các ví dụ minh họa khi thực hiện tô color theo điều kiện trong Excel
Sau lúc bạn đã hiểu cách thức tạo và áp dụng định dạng có đk trong excel dựa vào một ô khác. Chúng ta hãy thường xuyên tham khảo phần đa minh họa khi tiến hành tô màu theo đk trong excel như sau:
2.1.Công thức nhằm so sánh những giá trị là là số cùng văn bản
Microsoft Excel cung cấp các quy tắc sẵn dùng để định dạng những ô có mức giá trị to hơn, bé dại hơn hoặc bởi giá trị mà các bạn đã chỉ định (Conditional Formatting >Highlight Cells Rules).
Tuy nhiên, các quy tắc này đang không hoạt động nếu bạn muốn định dạng tất cả điều kiện những cột một mực hoặc là toàn cục hàng dựa vào giá trị của một ô vào một cột khác. Trong trường phù hợp này, bạn hãy sử dụng các công thức tương tự:
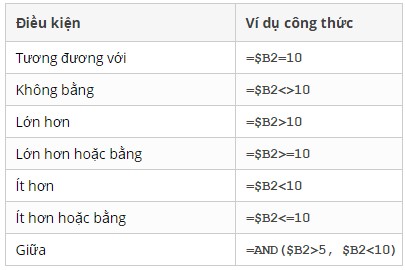
Chúng ta gồm ví dụ về Công thức to hơn để triển khai nổi bật những tên thành phầm trong cột A nếu con số hàng tồn kho (cột C) to hơn 0. Các bạn hãy chăm chú rằng công thức chỉ áp dụng cho cột A ($ A $ 2: $ A $ 8).
Trong trường hợp nếu bạn chọn cục bộ bảng (trong trường phù hợp này, $ A $ 2: $ E $ 8), vấn đề đó sẽ làm nổi bật của những hàng dựa vào giá trị vào cột C.
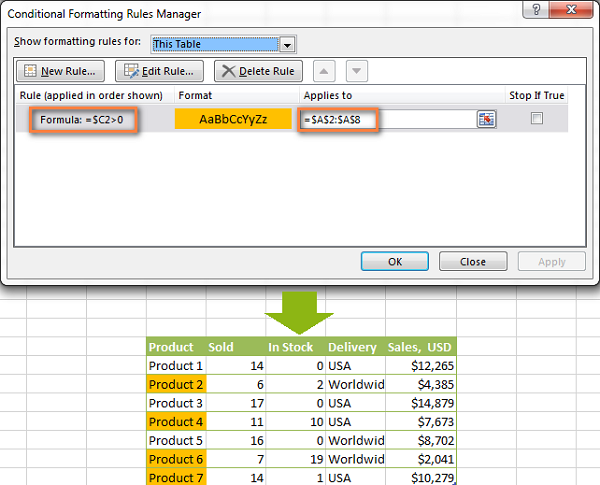
Bằng giải pháp tương tự, chúng ta cũng có thể dễ dàng tạo thành một quy tắc format có đk để triển khai so sánh các giá trị của hai ô.
2.2. Định dạng có điều kiện với ô trống và không trống
Để định dạng những ô trống trống và không trống trong Excel thì bạn chỉ việc tạo một phép tắc mới cho các ô ” “Format only cells that contain “ với lựa chọn 1 trong hai ô Blanks hoặc ô No Blanks.
Thế nhưng, điều gì sẽ xảy ra nếu bạn có nhu cầu định dạng các ô trong một cột nhất quyết nếu như 1 ô tương ứng trong một cột không giống trống hoặc không trống? vào trường đúng theo này thì các bạn sẽ phải sử dụng những công thức Excel một lần nữa:
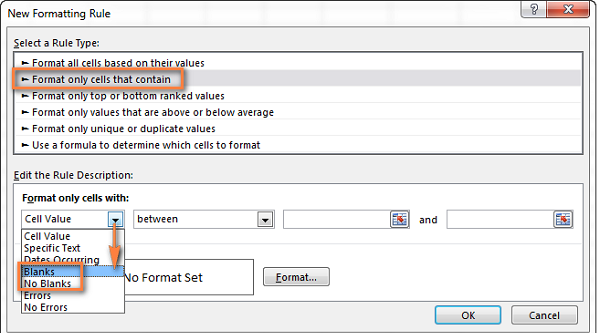
2.3. Hàm & VÀ OR
Nếu như bạn có nhu cầu định dạng bảng Excel của bạn dựa trên 2 hoặc nhiều điều kiện, thì tốt nhất có thể hãy áp dụng hàm =AND VÀ = OR:
Trong ví dụ dưới đây chúng vẫn tôi sử dụng công thức như sau: =AND($C2>0, $D2=”Worldwide”) để thay đổi màu nền của các hàng ví như như số lượng hàng tồn kho (Cột C) to hơn 0 với nếu thành phầm được vận động ở trên toàn trái đất
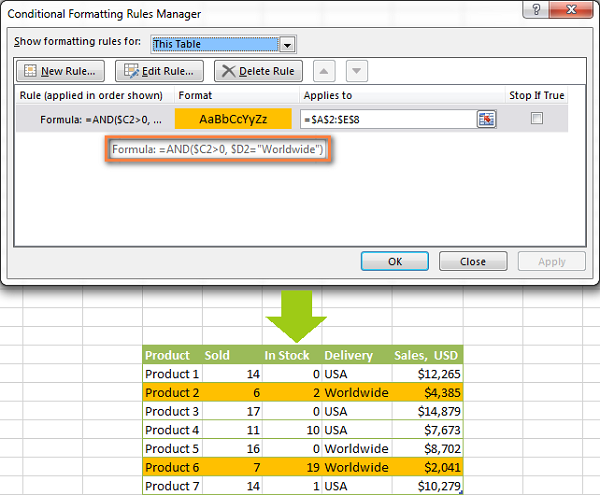
Một điều hiển nhiên sẽ là khi chúng ta cũng có thể sử dụng hai, tía hoặc nhiều điều kiện trong hàm = and và = OR . Đây là những công thức định dạng có đk cơ bản bạn áp dụng ở trong Excel.
2.4. Hàm làm khá nổi bật dữ liệu trùng lặp bao hàm cả lần thứ nhất xuất hiện
Để bỏ qua lần xuất hiện đầu tiên và chỉ tiến hành làm rất nổi bật các cực hiếm trùng lặp tiếp theo, bạn hãy ứng dụng thực hiện công thức này:
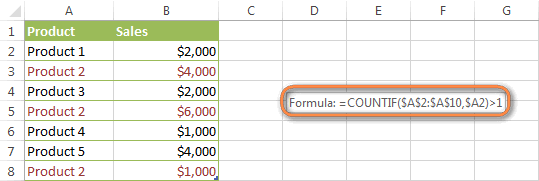
Trên đấy là hướng dẫn và những ví dụ về kiểu cách tô màu sắc trong Excel theo điều kiện, chắc chắn hẳn chúng ta cũng đã cố gắng được những kỹ năng và kiến thức cần thiết. Bạn hãy nhớ là nhấn nút lượt thích và cốt truyện để liên tiếp ủng hộ cửa hàng chúng tôi trong các nội dung bài viết sau nhé.















