Viết chữ dọc trong word 2007
Đôi khi bạn sẽ đổi hướng văn bạn dạng theo chiều dọc củ (hoặc nhiều khía cạnh khác) để phục vụ cho việc xây cất tờ rơi, kiến thiết quảng cáo, in ấn… lúc đó các bạn sẽ cần sử dụng những công cụ quan trọng để biến đổi hướng của chữ. Word cung cấp người dùng tương đối nhiều công cố kỉnh để chuyển đổi lại hướng chữ, chế tác chữ luân chuyển ngược cùng với góc 180 độ, giỏi 90 độ phụ thuộc vào yêu cầu. Câu hỏi tạo hình trạng chữ luân chuyển dọc, giỏi xoay ngang cũng tạo được những công dụng nghệ thuật tốt nhất định đến tài liệu. Bài viết dưới đây sẽ hướng dẫn bạn đọc những cách viết chữ xoay dọc vào Word. Bạn đang xem: Viết chữ dọc trong word 2007
1. Viết chữ dọc trong ô của bảng
Ví dụ ta có bảng tài liệu như hình dưới. Yêu thương cầu phải chuyển chữ ở mẫu tiêu đề thành chữ dọc. Để tiến hành thì các bạn cần bôi đen toàn bộ dòng tiêu đề. Kế tiếp chọn thẻ Layout bên trên thanh công cụ. Tiếp theo các bạn nhấn vào Text Direction tại mục Alignment.
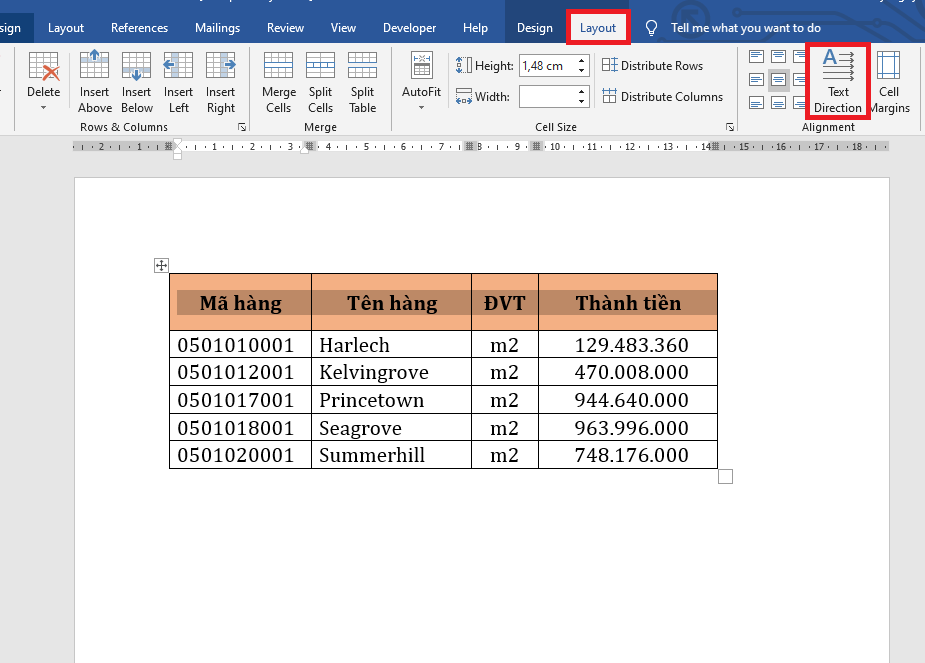
Chỉ phải như vậy là chữ ở mẫu tiêu đề của bảng sẽ được chuyển thành chữ dọc một giải pháp nhanh chóng. Hiện thời các bạn chỉ việc tiến hành chỉnh khoảng cách ô cho đủ chữ và chọn thẻ Home rồi căn chỉnh lề trên mục Paragraph.

2. Viết chữ dọc bằng Text Box hoặc Shapes
Đầu tiên, chúng ta cần chọn thẻ Insert rồi lựa chọn Shapes hoặc Text Box. Nếu tìm Shapes thì các bạn cần lựa chọn hình chữ nhật nhé.
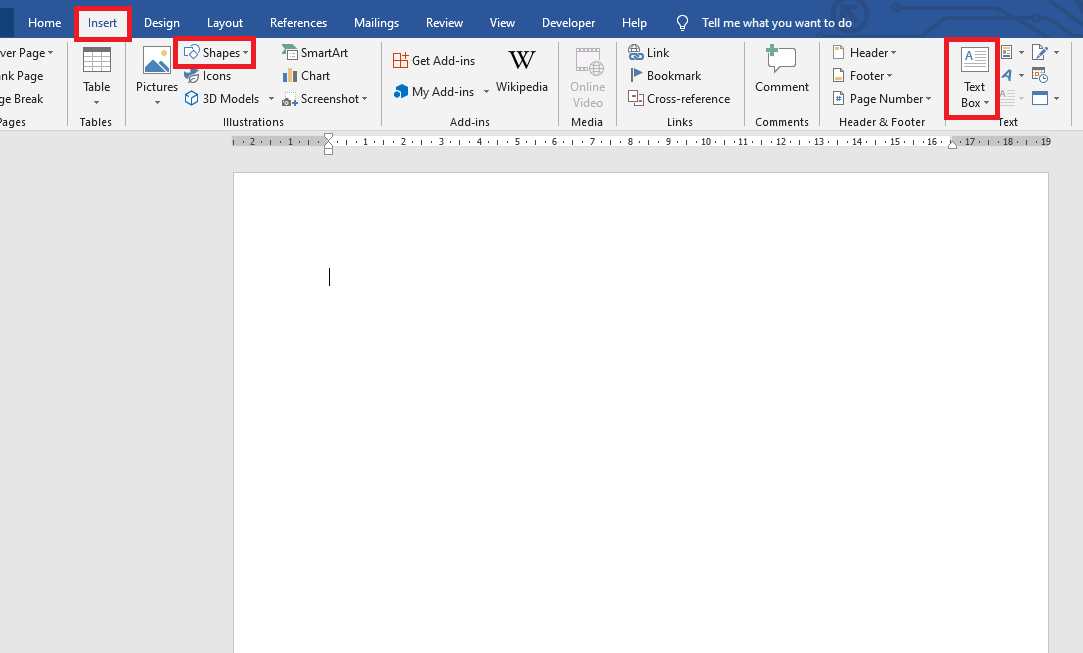
Sau khi tạo được hình xong, chúng ta nhấn chuột đề xuất vào hình rồi chọn Add Text rồi viết chữ vào hình.
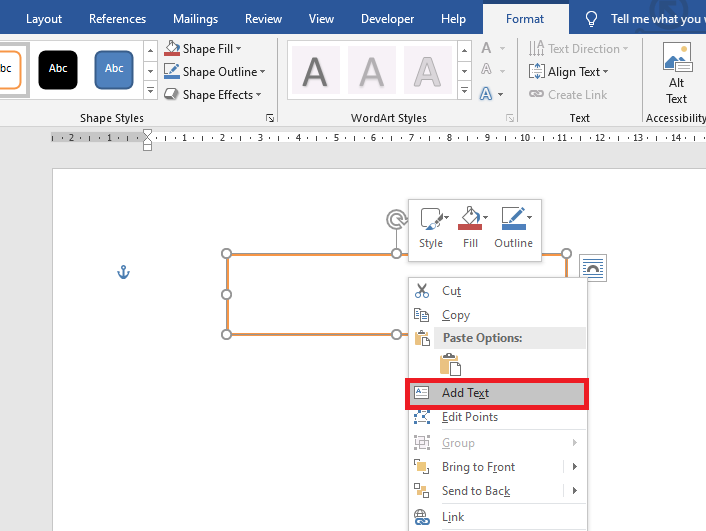
Sau khi chế tác chữ xong, chúng ta nhấn vào biểu tượng biểu tượng hình tròn trụ ở phía bên trên của hình nhằm xoay chữ. Sau đó chúng ta chọn thẻ Format bên trên thanh phương pháp rồi chọn mục Text Direction để chỉnh chiều của chữ.
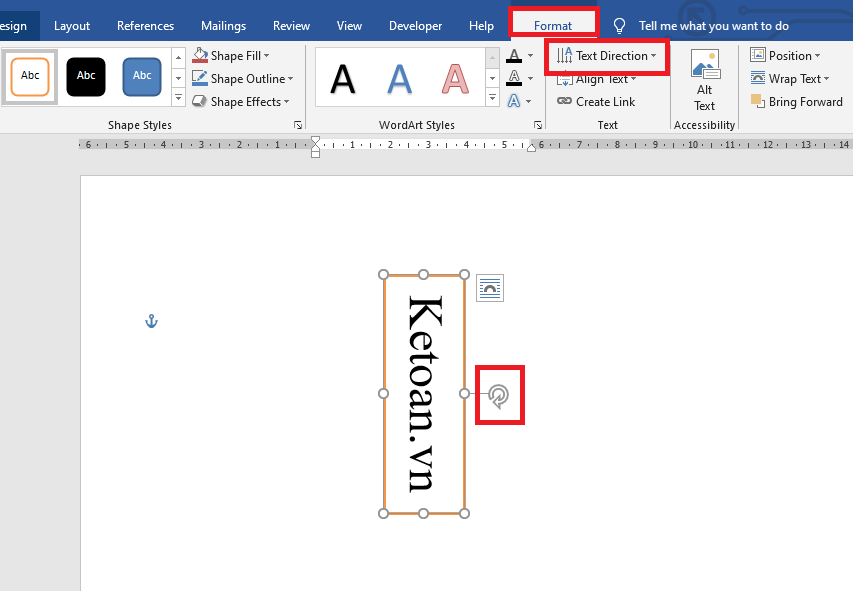
Sau đó các chúng ta cũng có thể xóa form viền bằng cách chọn thẻ Format => Shape Outline => No Outline. Chỉ cần như vậy là khung viền ngoài chữ đã được ẩn đi một biện pháp nhanh chóng.
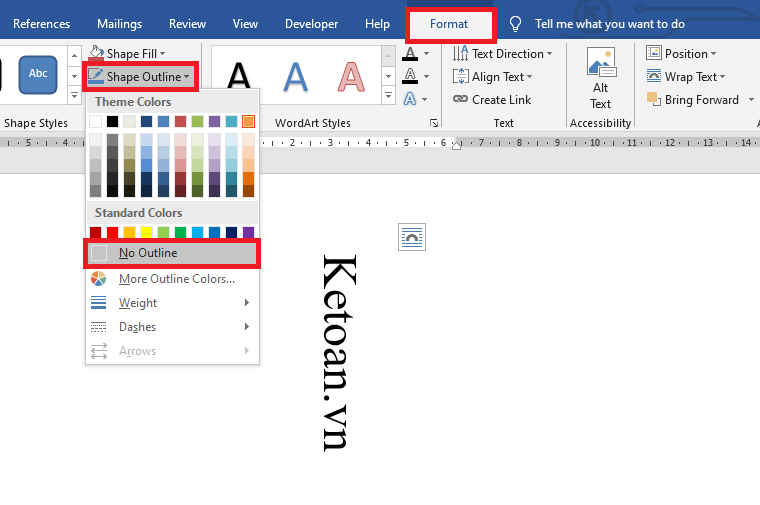
3. Sản xuất chữ dọc bởi WordArt
Đầu tiên, các bạn chọn thẻ Insert bên trên thanh công cụ. Sau đó các bạn nhấn vào biểu tượng hình chữ A của WordArt. Bây giờ sẽ hiện ra hồ hết mẫu WordArt tất cả sẵn trong Word. Các bạn chọn một hình ưng ý rồi nhập dữ liệu vào.
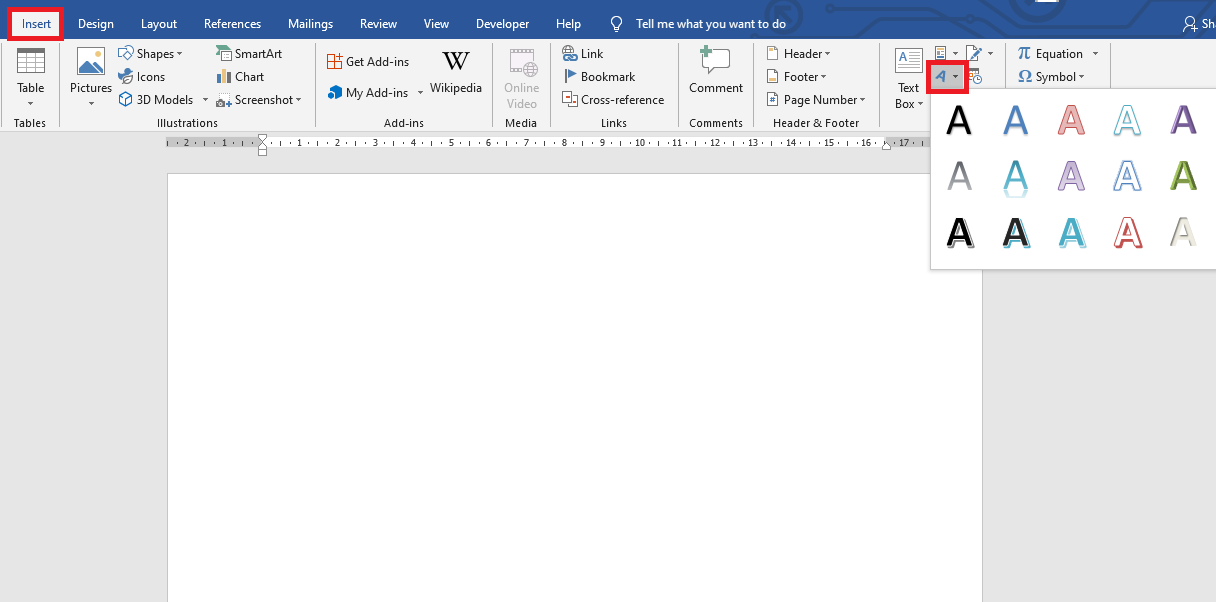
Sau khi tạo ngừng chữ, chúng ta chọn thẻ Format bên trên thanh công cụ. Tiếp theo chúng ta nhấn vào hình tượng của Rotate Objects. Thanh cuộn hiện nay ra các bạn chọn Rotate Right 90 hoặc Rotate Left 90 nhằm xoay chữ sang buộc phải hoặc quý phái trái theo ý muốn. Chỉ việc như vậy là ta đang tạo xong chữ dọc bằng WordArt thành công.
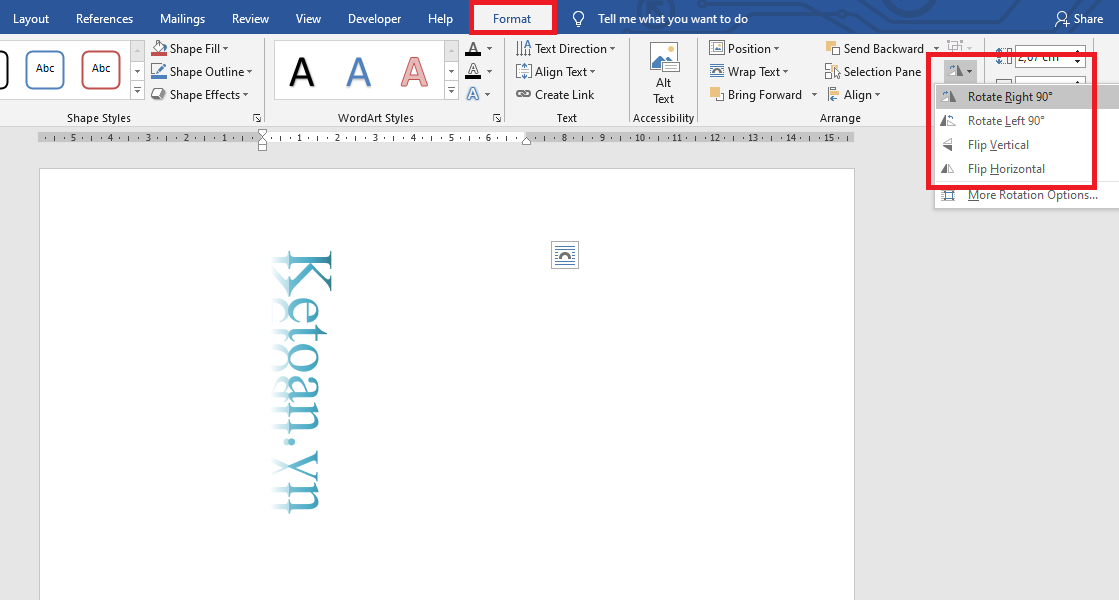
Như vậy, bài viết trên vẫn hướng dẫn các bạn cách viết chữ dọc vào Word. Hy vọng nội dung bài viết sẽ có ích với các bạn trong quy trình làm việc. Chúc các bạn thành công!















