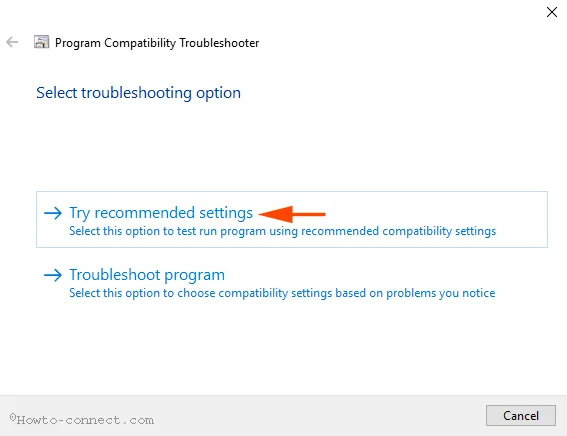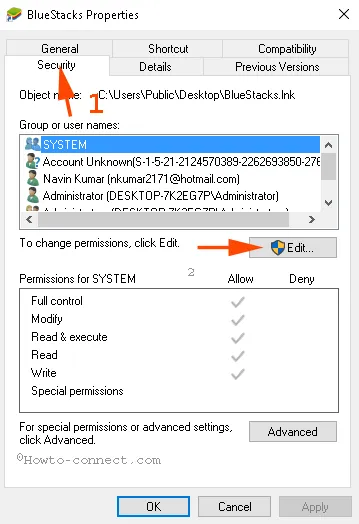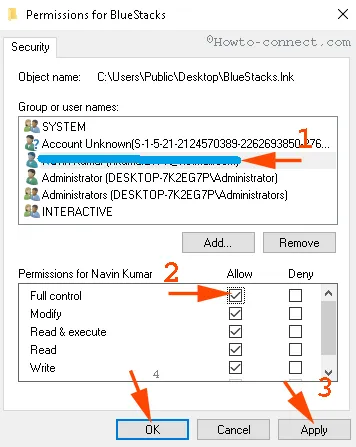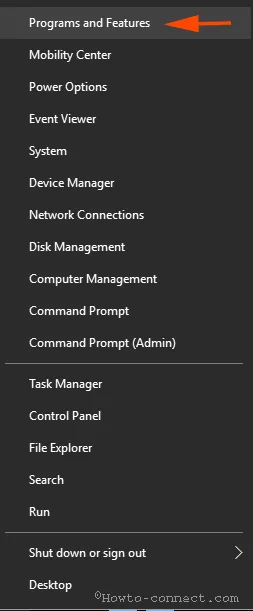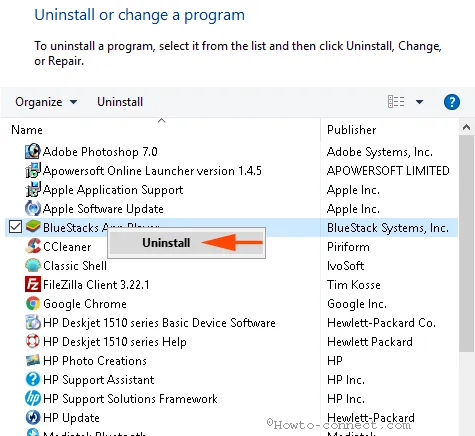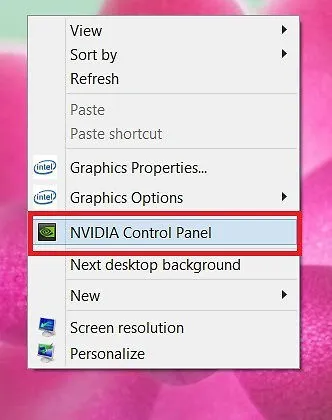Bluestacks không kết nối được internet
Bluestacks là trong những phần mềm đưa lập vận dụng Android hoàn thiện nhất bên trên Windows. Với Bluestacks, bạn không cần phải cài một hệ quản lý mới trên laptop của mình. Nỗ lực vào đó, Bluestacks chạy ứng dụng apk trên một cửa sổ Windows thông thường. Do đó bạn có thể chạy ứng dụng Android y hệt như chạy những ứng dụng Windows khác. Bạn đang xem: Bluestacks không kết nối được internet Nếu bạn là người tiêu dùng Bluestacks, bạn sẽ thấy khi thực hiện Bluestacks thường xuyên có một số lỗi như lỗi thẻ đồ họa, lỗi kết nối Server, lỗi BlueStacks không chuyển động trên Windows 10... Vậy làm cố nào nhằm khắc phục phần đông lỗi này, mời các bạn cùng tham khảo bài viết dưới trên đây của quản ngại trị mạng. 1. Sửa lỗi BlueStacks không hoạt động trên Windows 10Bước 1: Đảm bảo yêu thương cầu hệ thống chính xácTrước khi thực hiện quá trình sửa lỗi, cần chắc chắn bạn đã sẵn sàng đầy đủ yêu ước của hệ thống. Lắp thêm tính của người tiêu dùng phải được trang bị: - RAM buổi tối thiểu 2 GB. - Phân vùng ổ đĩa cứng ko thấp hơn 4 Giga byte. - Card đồ họa đã được update (update). - Chạy khối hệ thống dưới quyền Admin. Bước 2: cập nhật card thứ họaCard giao diện đóng vai trò quan trọng trong quá trình chạy các ứng dụng giả lập (BlueStack). Cho nên vì thế bạn nên cập nhật card bối cảnh trên hệ thống. Kích chuột cần vào biểu tượng NVIDIA phía trong khay hệ thống, sau đó chọn tùy chọn Check for updates trên Menu. 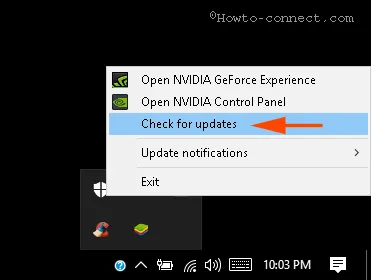 Chờ mang lại quá trình update card giao diện kết thúc, triển khai khởi hễ lại hệ thống. Bước 3: Khởi hễ ở chế độ Compatibility modeNếu BlueStack bên trên Windows 10 vẫn không hoạt động, bạn cũng có thể thử áp dụng phương án là chạy ở chế độ Compatibility mode. Kích chuột bắt buộc vào shortcut của ứng dụng BlueStack, lựa chọn Properties. 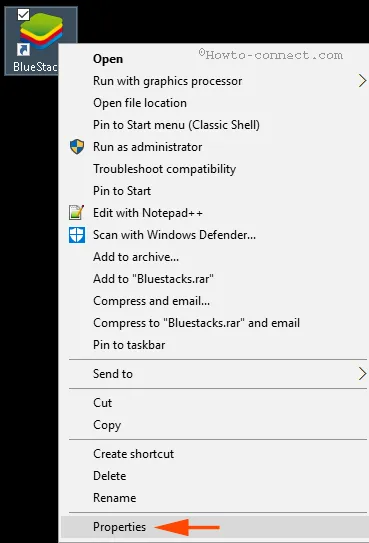 Trên cửa sổ Properties, chuyển qua tab Compatibility, tiếp đến click lựa chọn Run compatibility troubleshooter. 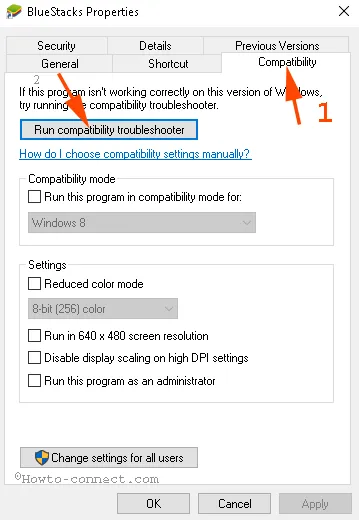 Chọn tiếp Try recommended settings.
Sau đó click chọn kiểm tra the program ... và chất vấn xem BlueStack đã vận động hay chưa. 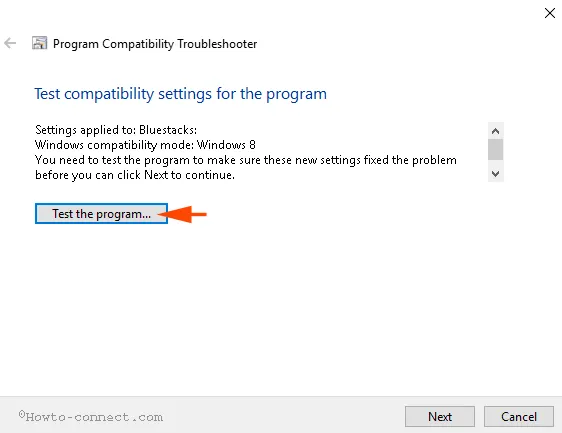 Nếu lỗi vẫn còn, tiếp nối click chọn Next rồi lựa chọn Try Using different settings để chạy đưa lập. Bước 4: chắc hẳn rằng rằng chúng ta đã thiết lập cấu hình quyền được cho phép chạy BlueStacksTrong một vài trường đúng theo nếu "thiếu" các tùy chỉnh bảo mật sẽ ngăn BlueStack chạy xe trên Windows 10. Bởi vì đó bạn phải kiểm tra coi các thiết lập cấu hình đã đúng chuẩn hay chưa. Kích chuột cần vào shortcut phần mềm giả lập BlueStack, lựa chọn Properties. Trên cửa sổ Properties, chuyển hẳn sang tab Security rồi click chọn Edit.
Chọn username (tên tín đồ dùng) của chúng ta trong form Group or user names rồi đánh tích chọn Full control vào cột Allow. Cuối cùng click lựa chọn Apply rồi chọn OK.
Đóng hành lang cửa số hộp thoại lại với mở lại áp dụng để soát sổ lỗi. Bước 5: Gỡ bỏ thiết lập và thiết đặt lại BlueStacksNếu vẫn áp dụng các bước trên nhưng BlueStack vẫn không vận động trên Windows 10, khi đó chúng ta cũng có thể gỡ bỏ setup ứng dụng rồi tiến hành thiết lập lại để khắc phục lỗi. Để gỡ bỏ thiết đặt ứng dụng, nhấn tổng hợp phím Widows + X để mở nguồn User Menu, trên đây bạn click lựa chọn Programs và Features.
Lúc này trên màn hình hiển thị sẽ xuất hiện thêm cửa sổ BlueStacks ứng dụng Player, tại đây chúng ta kích chuột phải vào BlueStacks ứng dụng Player tiếp nối chọn Uninstall.
Hộp thoại Uninstaller hiển thị trên màn hình và kèm theo thông báo hỏi bạn có muốn gỡ bỏ thiết lập BlueStacks app Player hay là không (Are you sure you want to lớn uninstall BlueStacks ứng dụng Player), các bạn chọn Yes. Tiếp theo trên màn hình hiển thị một hộp thoại khác kèm theo thông tin hỏi bạn cũng muốn giữ lại tất cả dữ liệu ứng dụng hay không (Do you want to keep all your apps và data ?), chúng ta chọn No. Lúc này BlueStack đã bị gỡ vứt khỏi máy tính của bạn. Để gỡ bỏ trọn vẹn BlueStack bên trên Windows 10 các bạn cần tiến hành thêm vài thao tác làm việc dưới đây: 1. Điều tìm hiểu ổ C => Program Data với xóa BlueStack Setup. 2. Triển khai tương tự, truy hỏi cập C:Program Files (x86)BlueStacks, C:Program FilesBlueStacks, C:ProgramDataBlueStacks với xóa các mục BlueStacks thiết đặt nếu có. 3. Nhập BST vào khung search trên tệp tin Explorer rồi thừa nhận Enter. 4. Mở vỏ hộp thoại Run rồi nhập %temp% kế tiếp nhấn Enter, chọn tất cả các mục trên cửa ngõ sổ xuất hiện trên screen và xóa nó đi. 5. Chạy CCleaner nhằm dọn sạch các Registry của BlueStacks. Nếu lắp thêm tính của khách hàng chưa thiết đặt CCleaner, bạn có thể tải CCleaner về đồ vật và thiết đặt tại đây. Cuối cùng truy cập trang nhà BlueStack để tải phiên bạn dạng ứng dụng new nhất. 2. Thông tin lỗi nâng cấp khối hệ thống (System Upgraded)Trong quá trình sử dụng phần mềm giả lập BlueStacks, khá nhiều người cần sử dụng phản ánh rằng bên trên màn hình xuất hiện thêm thông báo lỗi: "It seems your system has been upgraded. Please click OK khổng lồ configure và run BlueStacks app Player". 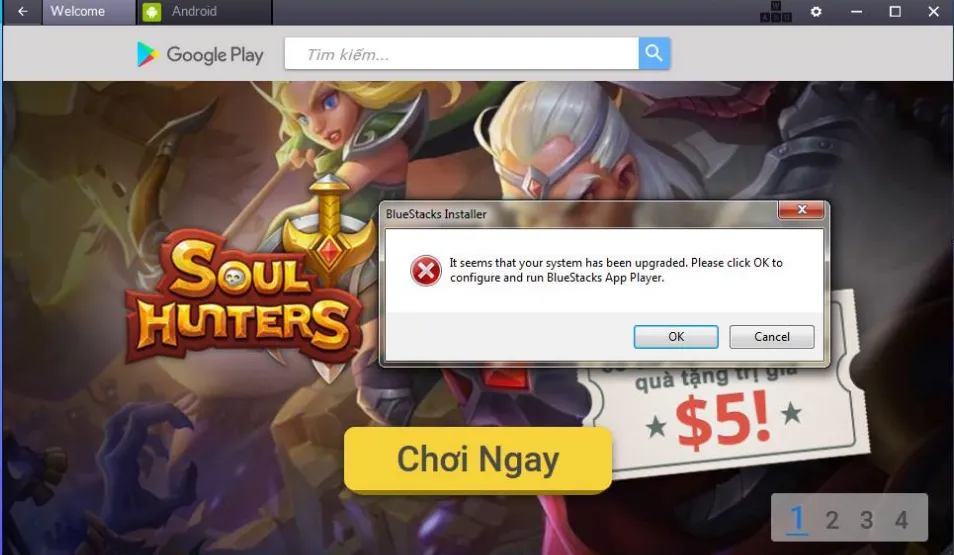 Để hạn chế và khắc phục lỗi này, bạn thực hiện theo các bước dưới đây: 1. Điều tìm hiểu thư mục "C:Program Files (x86)BlueStacks" cùng tìm "HD-QuitMultiInstance.exe". Lưu ý: Cách này áp dụng nếu hệ điều hành của chúng ta được cài đặt trên ổ C. 2. Tiếp theo kích đúp chuột vào file "HD-QuitMultiInstance.exe" nhằm chạy file. 3. Mở BlueStacks app Player một lần tiếp nữa và chất vấn xem lỗi còn giỏi không. Nếu lỗi vẫn còn đấy xuất hiện, cài đặt file exe này về sản phẩm công nghệ và cài đặt đặt. 3. Lỗi Graphic card (Card đồ dùng họa)Bluestacks không nhận biết Card đồ họa của bạn. Trong trường vừa lòng này rất rất có thể là các bạn phải update Driver thẻ đồ họa. Nhiệm vụ của công ty chỉ là update và cài đặt lại Driver thẻ đồ họa. Nguyên nhân:Kể từ vận dụng Bluestacks dành cho Android trên máy vi tính đòi hỏi unique Card hình ảnh phải giỏi và dung tích trống ổ cứng (Physical Memory). Bao gồm hai các loại card đồ gia dụng họa Direct3D sản phẩm hiếm của Microsoft: thực hiện để chạy vận dụng trên cửa sổ Windows.OpenGL: sử dụng để chạy các chương trình Android.Cách tự khắc phục:Dọn sạch những ứng dụng, lịch trình đã gỡ bằng cách sử dụng ứng dụng như Revo Uninstaller.... Tải Revo Uninstaller về thiết bị tại đây.Bảo vệ hệ thống của khách hàng khi sạc sạc pin và cấu hình thiết lập tuỳ chọn Power (nguồn) với hiệu suất cao để đảm bảo Card thiết bị họa của chúng ta hoạt động. Update thẻ đồ họa bằng phương pháp kích chuột buộc phải vào Computer và chọn Manage => Device management => Display Adapter => kích đúp chuột vào phiên phiên bản GPU (Card đồ dùng họa) => Drivers Update Drivers. Tham khảo cách update, tăng cấp driver cho card đồ họa, vga cho sản phẩm tính, máy tính xách tay của bạn 4. Lỗi Downloading Runtime Data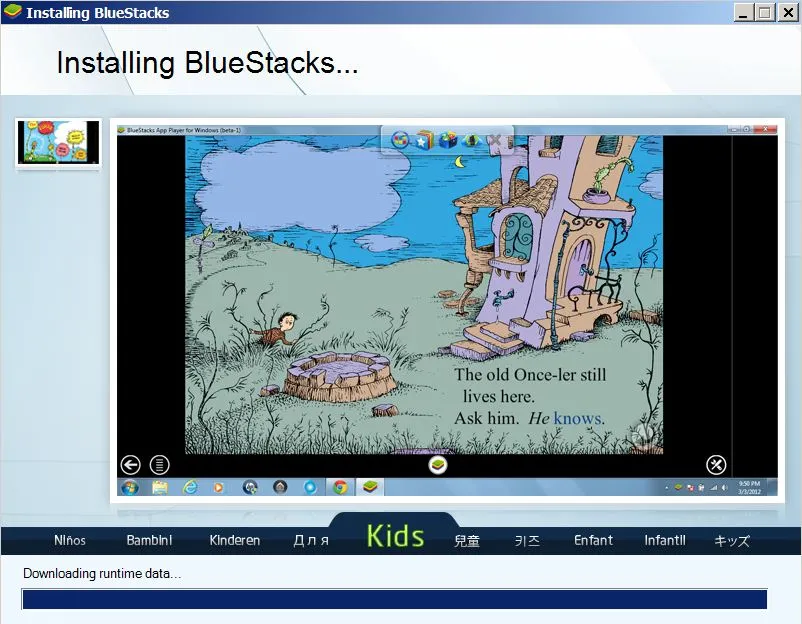 Bluestack Stuck thường hay bị lỗi Downloading Runtime Data. Đối cùng với lỗi này bạn không cần thiết phải làm gì với khối hệ thống phần cứng. Nguyên nhân:Do sever Bluestacks gặp gỡ vấn đề. Cách tương khắc phục: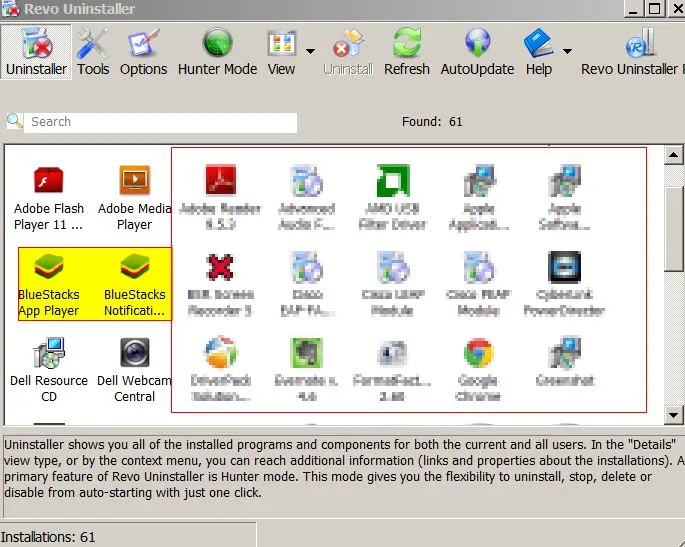 Gỡ cài đặt phiên bản hiện tại và download phiên bản mới rộng về mua đặt. Bạn có thể download Revo Uninstaller về máy nhằm gỡ thiết đặt Bluestack. Download Revo Uninstaller về trang bị tại đâyTruy cập Bluestacks.com để sở hữu phiên bạn dạng Bluestack mới nhất về máy. 5. Lỗi kết nối với vps (máy chủ)Khi sở hữu và cài đặt ứng dụng nào đó trên Store mà bạn bị lỗi kết nối. Nguyên nhân:Do phiên bạn dạng Beta Bluestacks không hoạt động đúng giải pháp hoặc tất cả thể 1 phần là vì chưng lỗi liên kết mạng. Cách tự khắc phục:Bạn rất có thể kết nối lại mạng internet và tiến hành tải vận dụng trên Store về cài đặt đặt. Đây chỉ cần vấn đề tạm thời nên bạn cũng có thể dễ dàng tương khắc phục. 6. Ko thể truy vấn ổ đĩa cứng từ BluestacksTrên một trong những phiên bạn dạng Bluestacks new hơn bạn không thể truy cập trực tiếp ổ đĩa cứng nhằm mở những tập tin trường đoản cú ứng dụng. Cách xung khắc phục:Bạn rất có thể kéo, thả tập tin mà bạn có nhu cầu gửi vào Bluestacks. Nếu phương pháp trên gặp mặt trục trặc hoặc bị lỗi, chúng ta cũng có thể cài để ứng dụng thống trị file như Astro tệp tin Manager và duyệt các tập tin qua đó. Tải Astro tệp tin Manager về thiết bị tại đây. 7. Dung lượng trống ổ cứng (Physical Memory) tối thiểu 2GBNhiều người dùng cho rằng dung tích trống vào ổ cứng thiết bị của họ là 100 Gb. Tuy nhiên đấy là một quan niệm sai lầm. Dung lượng trống vào ổ cứng hoàn toàn có thể là RAM. Vì vậy nếu những máy tính xách tay cũ có dung tích RAM thấp, Bluestacks sẽ không còn hoạt động. Cách tương khắc phục:Nâng cung cấp hoặc download RAM mới. Với số đông phiên phiên bản Bluestacks ban đầu chỉ áp dụng RAM 1GB. Mặc dù nhiên lúc này Bluestacks đã làm được nâng cấp, vì thế bạn phải sử dụng RAM tối thiểu là 2 GB để thiết lập Bluestacks. Trong trường hợp còn nếu như không thể upgrade RAM thì chúng ta có thể tìm kiếm mọi phiên bạn dạng Bluestacsk cũ hơn (sử dụng RAM 1 GB) trên mạng để cài về vật dụng và cài đặt đặt. 8. Lỗi Error Retrieving Information From server từ máy chủ RPCNếu trong quá trình bạn cài đặt ngẫu nhiên một áp dụng nào đó hoặc truy cập vào một ứng dụng nào đó trên Store mà lại nhận được thông báo RPC error, Error retrieving information hoặc Error rpc s-7 aec-7. Bạn có thể thực hiện công việc hướng dẫn sau đây để tương khắc phục những lỗi tự động. Bước 1: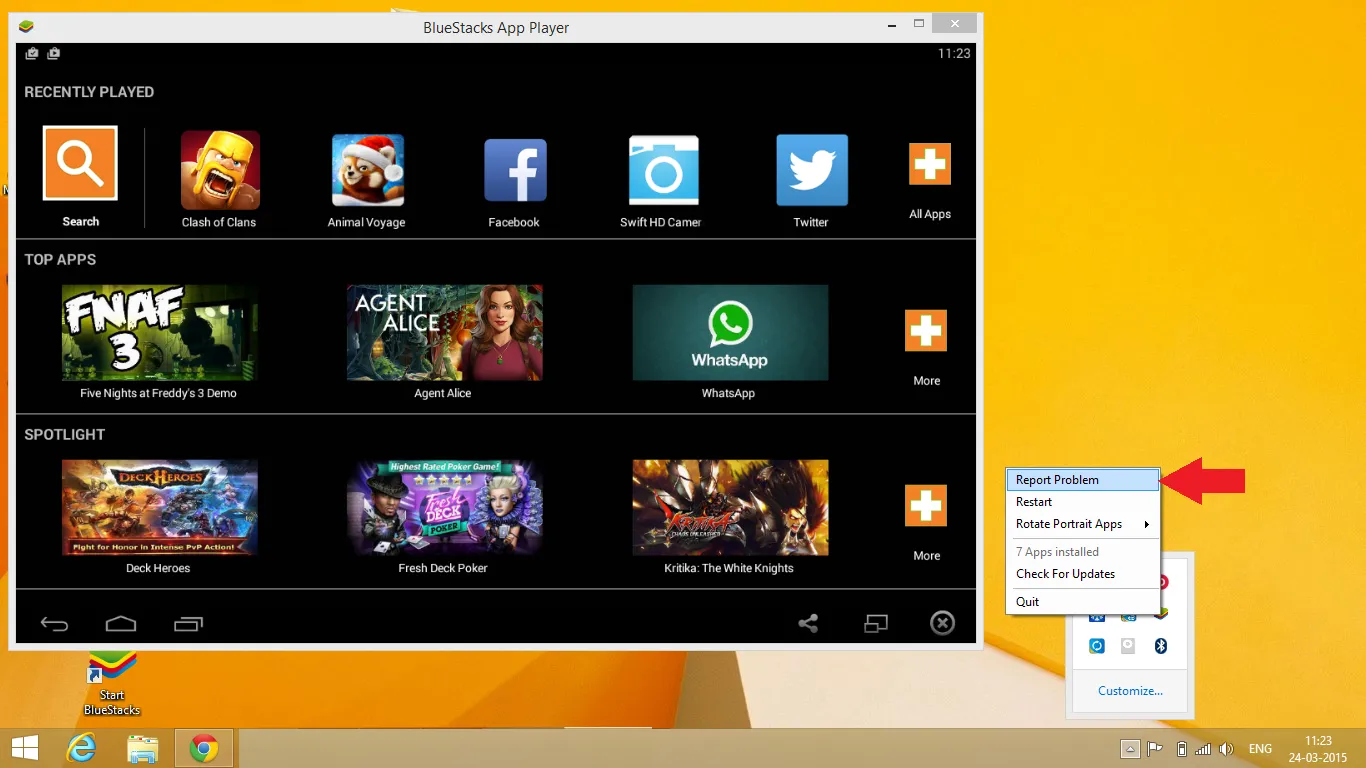 Click vào hình tượng Bluestack bên trên System Tray/ Notification Area (khay hệ thống), tiếp đến chọn tùy lựa chọn Report Problem. Bước 2: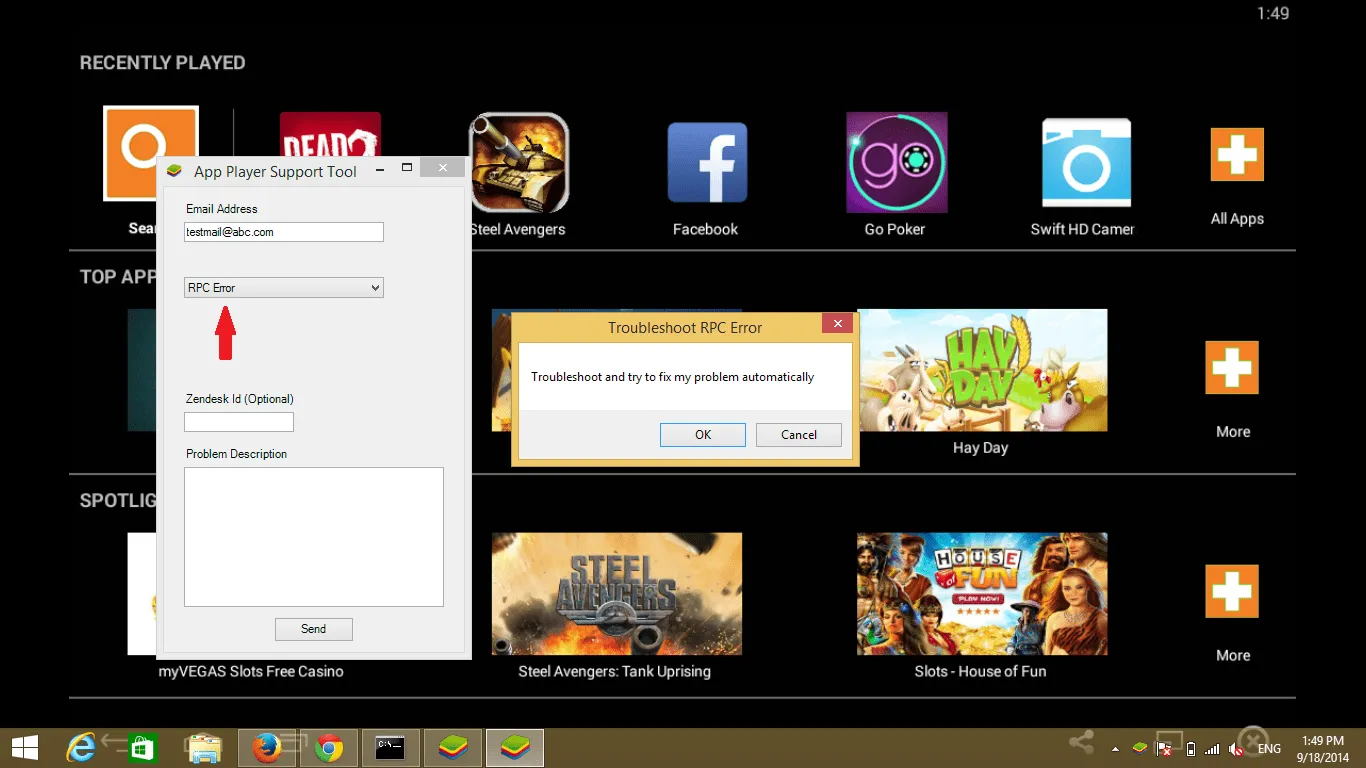 Trên màn hình xuất hiện thêm một thực đơn dạng thả. Trong menu dạng thả này chúng ta chọn mục RPC error hoặc Error retrieving information. Bước 3: Lúc này trên màn hình sẽ mở ra cửa sổ xung khắc phục những lỗi (Troubleshoot window), các bạn click vào OK nhằm tiếp tục. Bước 4:Khi chúng ta truy cập bất kỳ ứng dụng làm sao trên tiện ích Store mà bị lỗi, khối hệ thống sẽ tự động fix lỗi mang lại bạn. Nếu ai đang sử dụng phiên bạn dạng Bluestack cũ rộng (các phiên phiên bản trước phiên phiên bản 0.9.3.4070), bạn phải download và thiết đặt file. 9. Lỗi Net. FrameworkKhi cài đặt Bluestacks và chúng ta nhận được thông báo lỗi Net. Framework như hình dưới. Lỗi này cũng rất thường gặp gỡ khi bọn họ cài để phần mềm. 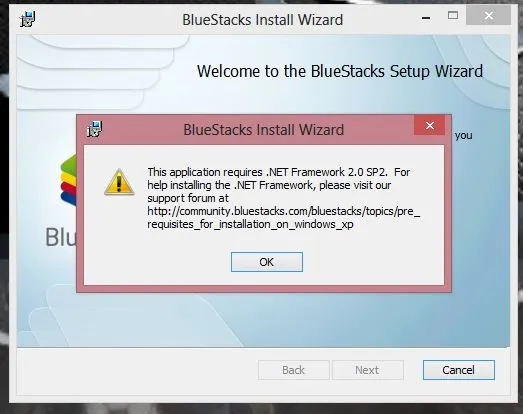 Nguyên nhân:Có thể do phiên bản Net.FramEwork của công ty đã cũ hoặc lỗi cùng cần upgrade lên phiên bạn dạng mới nhất. Cách khắc phục:Rất 1-1 giản, bạn chỉ cần tải phiên bản Net.Framework tiên tiến nhất về máy tính xách tay mà thôi. Sau đó thiết lập lại Bluestacks. Tải Net.Framework bắt đầu nhất10. Lỗi màn hình hiển thị đen khi dùng BluestacksLỗi màn hình đen xẩy ra và khiến bạn chỉ nghe thấy giờ như chơi game chẳng hạn, mà không có bất cứ hình ảnh nào hết. Nguyên nhân:Liên quan đến card giao diện trong trang bị tính. Cách khắc phục:1. Chỉnh sửa thiết lập Nvidia Control Panel 3D
Bước 1: Bạn triển khai theo đường truyền sau: Manage 3d Settings > Program Settings > Click địa chỉ > tiếp đến thêm Bluestacks Frontend như hình dưới. 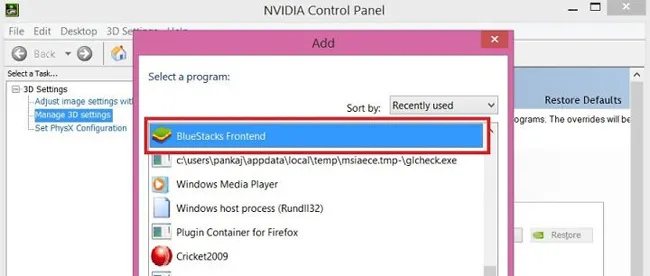 Bước 2: Chúng ta sẽ kéo xuống bên dưới và chọn Threaded Optimization. Tiếp nối chọn Off. 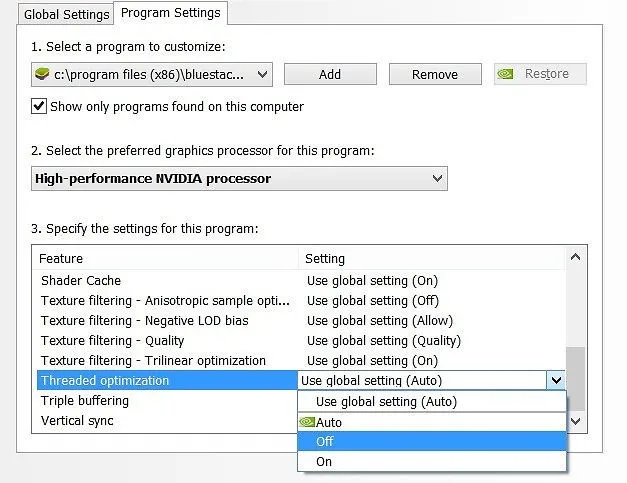 2. Cập nhật Graphic Driver
Chúng ta tất cả thể update Graphic driver theo link bên dưới. Lưu ý, bạn nên dùng mạng internet Explorer cho GPU dectection, có thể yêu mong Java. http://www.intel.com/p/en_US/support/detecthttp://support.amd.com/en-us/download/auto-detect-toolhttp://www.geforce.com/drivershttp://www.nvidia.com/Download/Scan.aspx 3. Điều chỉnh trên sản phẩm tính 1. Thực hiện Registry Editor Bước 1: Nhấn tổng hợp phím Win + R để open sổ Run. Tiếp đến gõ từ bỏ khóa regedit cùng nhấn OK nhằm truy cập. Bước 2: Bạn tìm đếm thư mục với băng thông sau: HKEY_LOCAL_MACHINESOFTWAREBlueStacksGuestsAndroidConfig Bước 3: Tiếp theo, chúng ta chọn New > DWORD Value. Bước 4: Đổi thương hiệu thành SkipGraphicsDriverCheck. Sau đó, các bạn sẽ click chuột cần vào DWORD vừa sản xuất và chọn Modify. Ở đây, các bạn sẽ điền giá trị là 1, nhấn OK để lưu lại. Cuối cùng, các bạn nhấn Restart Bluestacks sinh sống icon bên góc nên màn hình. 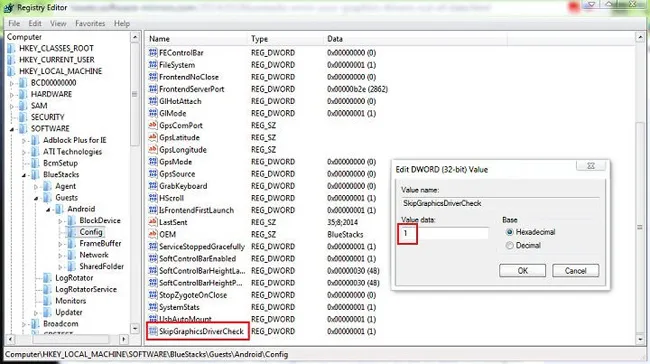 2. Cài đặt lại Bluestacks Bước 1: Trước hết, chúng ta sẽ thiết đặt Bluestacks Offline theo đường liên kết bên dưới: Tải tệp tin Bluestacks OfflineSau đó các bạn tải công tác Orca (Microsoft database table editor for editing Windows Installer package (.msi) files) nhằm chỉnh sửa. Tải ứng dụng OrcaBước 2: Sau khi thiết đặt Orca, chúng ta tìm đến file thiết lập Bluestacks Offline với nhấn chuột nên chọn Edit with Orca. 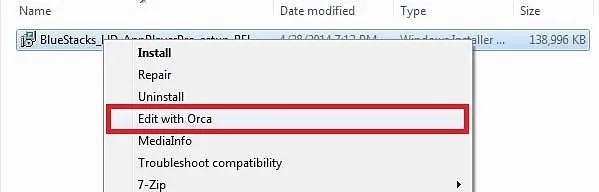 Bước 3: Tiếp theo, triển khai theo mặt đường dẫn: LaunchCondition > Installed OR PhysicalMemory >=1024 > Delete > OK 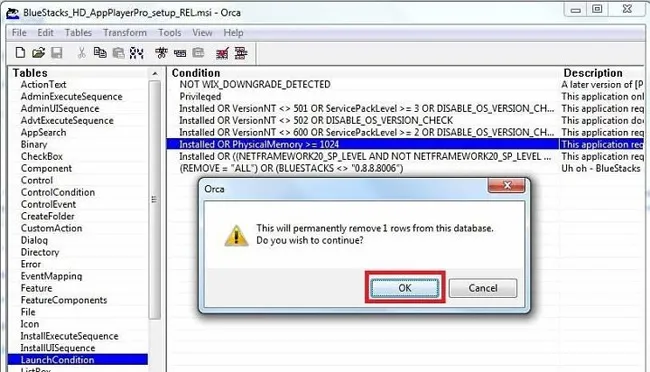 Bỏ qua bước soát sổ RAM khi thiết lập đặt, giành riêng cho máy 1GB RAM ước ao cài Bluestacks. Bước 4: Tiếp theo chúng ta nhấn theo mặt đường dẫn: InstallExecuteSequence > CheckMsiSignature > Delete > OK 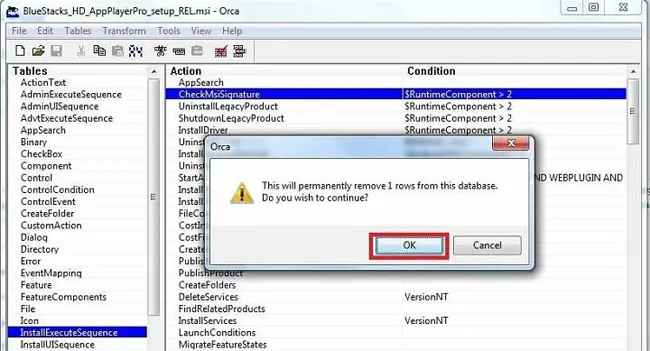 Sau đó thực hiện theo: Property > Nhấp lưu ban vào GLMODE > Đổi TRUE thành FALSE > thừa nhận Enter  Bạn nhấp vào nút Save để bảo quản thiết lập. Cuối cùng, cài đặt lại Bluestacks bằng file chúng ta mới chỉnh sửa. 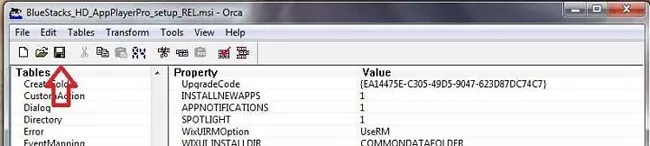 3. Setup file Bluestacks Offline Bước 1: Bạn theo mặt đường link trên để tải file offline về trang bị tính. Chọn lựa file phù hợp. Có đủ phiên bản Android 2.3.4 Gingerbread đến app android 4.4 KitKat. Lưu ý, chúng ta nên chọn bạn dạng 0.8.0 Bước 2: Chúng ta tiến hành cài đặt lại Bluestacks chạm mặt phải lỗi như hình dưới. 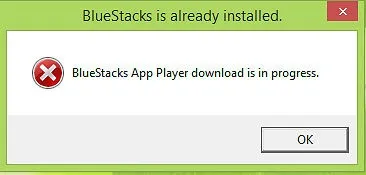 Lỗi này hoàn toàn có thể khắc phục bằng phương pháp tìm và xóa những thư mục sau: C:ProgramDataBlueStacksC:Program Files (x86)BlueStacks hoặc C:Program FilesBlueStacksC:Users...AppDataLocalBlueStacks, "..." là tên người tiêu dùng trong máy tính của bạn. Start > Run > Regedit. Tìm tới khóa: HKEY_LOCAL_MACHINE > SOFTWARE. Tìm cùng xóa thư mục BlueStacks.11. Lỗi Bluestacks app player tải về is in progress Cách xung khắc phục:Bước 1: Chúng ta truy vấn theo các đường dẫn sau cùng tìm thư mục Bluestacks để xóa chúng đi: C:ProgramDataBlueStacksC:Program Files (x86)BlueStacks hoặc C:Program FilesBlueStacksC:UsersTen_Cua_BanAppDataLocalBlueStacksBước 2: Nhấn tổ hợp phím Win + R cùng gõ trường đoản cú khóa Regedit, ấn OK để truy cập. Bước 3: Thực hiện theo đường truyền sau: HKEY_LOCAL_MACHINE > SOFTWARE > Bluestacks, thừa nhận Delete nhằm xóa 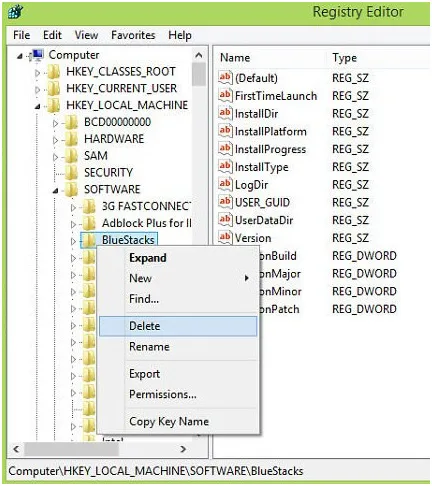 Cuối cùng khởi đụng lại máy tính rồi cài đặt lại Bluestacks. 12. Lỗi Bluestacks Failed to lớn Connect lớn Server- tại sao gây ra lỗi:Nguyên nhân gây ra lỗi rất có thể là do: Sự cố liên kết Internet.Nếu kết nối Internet có băng thông thấp bạn nên vô hiệu hóa toàn bộ các process chạy xe trên nền background đi bởi các process này là tại sao ngốn dữ liệu Internet.Tốt rộng hết bạn nên setup và thực hiện phiên bạn dạng Bluestack new nhất.- phương án khắc phục:1. Vô hiệu hóa hóa nhất thời thời những chương trình diệt virus Đôi khi những chương trình khử virus hoàn toàn có thể tạo một Firewall (tường lửa), chặn kết nối Internet cùng với Bluestacks và tạo ra lỗi. Cho nên vì vậy để khắc phục lỗi bạn nên vô hiệu hóa hóa tạm thời thời những chương trình diệt virus trên vật dụng tính của chính bản thân mình đi. Để có tác dụng được điều này: - Đầu tiên vô hiệu hóa hóa những chương trình khử virus mà bạn đang sử dụng. - tiếp theo sau mở BlueStacks. - Đồng bộ thông tin tài khoản Google của người tiêu dùng với Bluestacks. - Kích hoạt những chương trình khử virus trên laptop của bạn. 2. Cho phép toàn quyền kiểm soát cho tất cả những người dùng - Mở ổ C:// lên và truy cập thư mục Program Files (x86) (chỉ áp dụng cho máy tính xách tay Windows 7 hoặc cao hơn). - trên đây chúng ta tìm kiếm thư mục mang tên BlueStacks. - Kích chuột phải vào folder và lựa chọn Properties. - Trên cửa sổ Properties, các bạn click chọn tab Security. - trên đây bạn sẽ nhìn thấy nút Edit. Click lựa chọn Edit để đổi khác quyền. - tiếp theo chọn tín đồ dùng hệ thống (system user) cùng gán toàn quyền kiểm soát điều hành cho tất khắp cơ thể dùng. 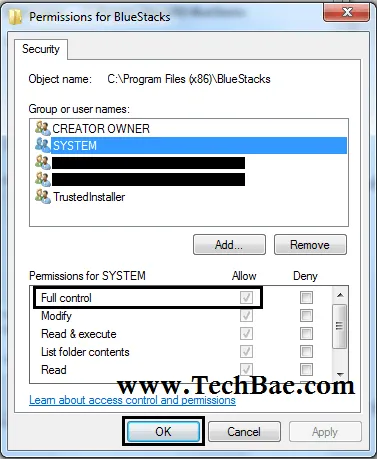 Cuối cùng kiểm tra xem lỗi còn xuất hiện thêm hay không. 3. Chỉnh sửa tùy chỉnh DNS Trong một vài trường vừa lòng xung thốt nhiên DNS cũng là lý do gây ra lỗi Bluestacks Failed khổng lồ Connect lớn Server. Cho nên để hạn chế lỗi bạn cũng có thể chỉnh sửa tùy chỉnh thiết lập DNS. - open sổ Network Connections bằng cách nhập ncpa.cpl vào hành lang cửa số lệnh Run. 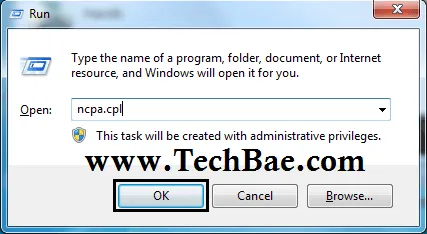 - tại đây bạn kích chuột nên vào kết nối mạng và chọn Properties. - tiếp theo sau click lựa chọn tùy chọn Internet Protocol Version 4 (TCP/IPv4). - Chon tùy chọn Use the following DNS server addresses, tiếp đến nhập vào size Preferred DNS Server là 8.8.8.8 với nhập vào size Alternate DNS Server là 8.8.4.4. 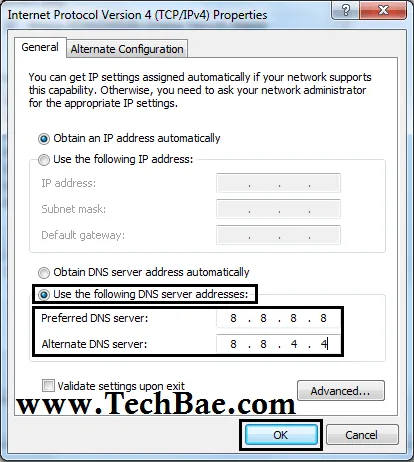 - Click chọn OK nhằm lưu lại thay đổi và tạm dừng hoạt động sổ internet Protocol Version 4 (TCP/IPv4) Properties lại. Kiểm tra xem lỗi còn tốt không. 4. Cài đặt lại Bluestacks trải qua File APK Nếu đã áp dụng các phương án trên nhưng mà vẫn không hạn chế được lỗi Bluestacks Failed lớn Connect khổng lồ Server, cố vì setup ứng dụng từ Play Store bạn thực hiện File android để setup ứng dụng. Cài file app android từ bên trên mạng Internet, sau đó sử dụng file app android để thiết lập các ứng dụng thực hiện ứng dụng Bluestacks. Tham khảo thêm một số nội dung bài viết dưới đây:Chơi game apk trên Windows thỏa ưa thích với BlueStacks |