Cách lấy thanh công cụ trong excel 2010
Bài viết này sẽ cung cấp cho bạn một số tin tức hữu ích như thanh công cụ trong Excel là gì, phương pháp hiện thanh công cụ trong Excel…
NỘI DUNG BÀI VIẾT
Hướng dẫn tắt/mở thanh công cụ trong Excel những phiên bảnThanh công cụ vào Excel là gì?
Thanh công cụ trong Excel/Word còn được gọi là thanh Ribbon. Bạn đang xem: Cách lấy thanh công cụ trong excel 2010

Thanh Ribbon bao gồm những tab: Home, Insert, Page layout,… trong mỗi tab là các nút lệnh của tab đó. Người cần sử dụng cần dựa theo ngữ cảnh để sử dụng những nút lệnh cho phù hợp. Thanh Ribbon được áp dụng cho những phiên bản Excel/Word từ 2007 trở đi. Nó được tạo ra để cầm cố thế thanh công cụ và menu rườm rà, khó sử dụng trong số phiên bản Excel/Word từ 2003 trở về trước.
► Bạn cần biết: cách cố định loại trong Excel giúp các thao tác trở đề xuất đơn giản hơn
Tại sao cần ẩn/hiện thanh công cụ vào Excel?
Tác dụng của thanh công cụ Ribbon là để hỗ trợ những tính năng góp người dùng trình bày, quản lý các dữ liệu trong bảng tính (Excel) hoặc bảng soạn thảo văn bản (Word) đơn giản và hối hả hơn. Họ tuyệt đối không thể sử dụng Excel xuất xắc Word một biện pháp dễ dàng nếu không tồn tại sự trợ góp của thanh Ribbon.
Nhược điểm duy nhất của thanh công cụ này là nó chiếm hơi nhiều diện tích bên trên màn hình máy tính xách tay của bạn. Nếu bạn chỉ lập bảng tính không nhiều dòng, ít số liệu thì mọi thứ vẫn ổn nhưng nếu bạn tạo những loại bảng lớn với dữ liệu nhiều thì bạn sẽ cảm thấy bất tiện với thanh công cụ có kích thước tương đối “khủng bố” này. Đó cũng là lý do họ cần học phương pháp ẩn hiện thanh công cụ trong Excel.
Thanh công cụ vào excel bị ẩn ?
Khi Thanh công cụ Excel bị ẩn thì bạn hãy ấn tổ hợp phím CTRL + F1 trên Excel để hiển thị thanh công cụ trở lại
Hướng dẫn tắt/mở thanh công cụ vào Excel các phiên bản
Cách ẩn/hiện thanh công cụ Ribbon đối với những phiên bản Excel 2007, 2010, 2013, 2016… là như nhau. Vị vậy, dưới đây công ty chúng tôi chỉ hướng dẫn cách ẩn cùng hiện thanh công cụ đối với Excel 2010, những phiên bản không giống bạn chỉ việc làm tương tự là được nhé!
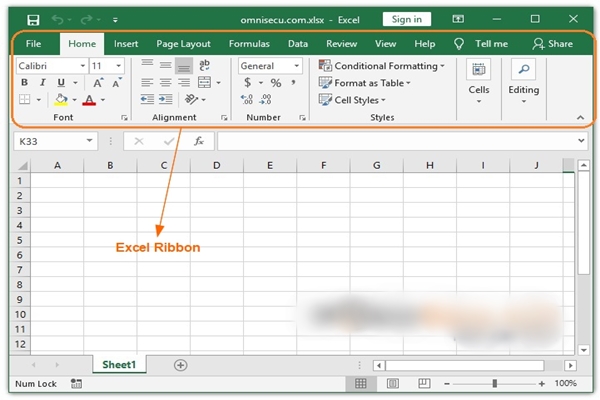
► bao gồm thể bạn quan tâm: biện pháp in 2 mặt trong Excel 2010 cùng một số thủ thuật hữu ích khác
Ẩn hiện thanh công cụ đối với Excel 2003
Với Excel 2003, thanh công cụ ko phải là Ribbon mà lại là Toolbar. Khi bạn mở Excel/Word 2003 lên thì sẽ luôn luôn thấy 3 thanh Toolbar hiện lên ở giao diện chính, mỗi thanh trong đó đều tất cả tác dụng riêng.
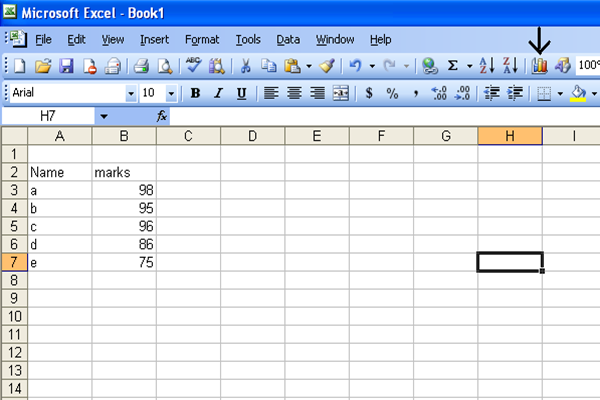
Chức năng của các thanh công cụ trong Excel 2003
Standard Toolbar: có những chức năng như New, Open, Save, Print, Copy, Paste, Undo, Redo… Formatting Toolbar: dùng để định dạng văn bản với các tùy chọn như Font, Size, Style, Bullet & Numbering… Drawing Toolbar: cần sử dụng để vẽ các đối tượng với những chứng năng như: Word Ard, chèn hình ảnh…Trên đây là bài viết tổng hợp về cách ẩn cũng như giải pháp hiện thị thanh công cụ vào Excel. Hi vọng những tin tức này sẽ giúp ích nhiều cho bạn vào công việc hiện tại cũng như trong quá trình tìm kiếm việc có tác dụng mới.Chúc bạn thành công!















