Cảm giác khi ôm hôn người yêkhoa hoc quan su the giocách làm hiệu ứng biến mất trong powerpoint
Trong bài bác thuyết trình, câu hỏi bạn sử dụng các hiệu ứng là hết sức quan trọng. Vào một slide, có tương đối nhiều đối tượng cần phải sử dụng hiệu ứng. Tùy từng mỗi đối tượng khác nhau mà các bạn sẽ sử dụng các hiệu ứng khác nhau. Trong nội dung bài viết này, capnuochaiphong.com sẽ reviews tới các bạn cách thực hiện hiệu ứng bặt tăm trong PowerPoint
Nhóm cảm giác trong PowerPoint
Trong một bài PowerPoint có tương đối nhiều thành phần và đối tượng người dùng cần sử dụng những hiệu ứng, trong số những đối tượng quan trọng đó là văn bản. Ở PowerPoint 2010, tất cả 4 nhóm hiệu ứng được áp dụng là:
- đội hiệu ứng mở ra (Entrance): Là nhóm hiệu ứng xuất hiện đối tượng người dùng chỉ triển khai được khi sử dụng lệnh.
Bạn đang xem: Cảm giác khi ôm hôn người yêkhoa hoc quan su the giocách làm hiệu ứng biến mất trong powerpoint
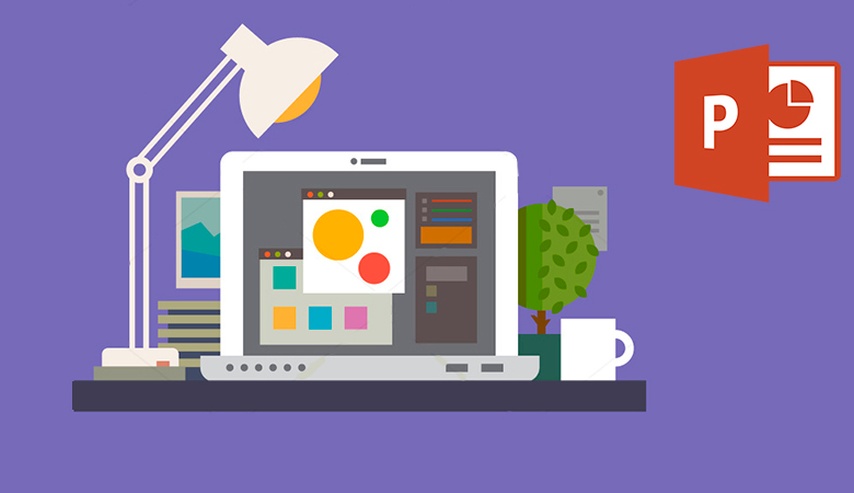
Sử dụng hiệu ứng giúp bài thuyết trình của chúng ta được chuyên nghiệp hơn
- đội hiệu ứng nhấn mạnh (Emphasis): Là hiệu ứng tạo điểm khác biệt giúp tín đồ xem chăm chú đến nội dung đề nghị nhấn mạnh.
- đội hiệu ứng biến mất trong PowerPoint 2010 (Exit): Đây là nhóm hiệu ứng xuất hiện khi nội dung đã trường tồn trên slide, khi người dùng đã xem dứt và bạn có nhu cầu nó bặt tăm khỏi slide.
- team hiệu ứng hành động (Motior): Đây là team hiệu ứng mà bạn cần thực hiện hành động theo đường dẫn.
Cách sử dụng hiệu ứng biến mất trong PowerPoint 2010
Thiết lập hiệu ứng vươn lên là mất
Hiệu ứng Exit là nhóm hiệu ứng số 3 của Custom Animation vào PowerPoint. Ví dụ, trên một trang slide bạn có nhu cầu nội dung “Tổng quan toàn bài” bặt tăm sau khi xuất hiện bạn thực hiện quá trình căn phiên bản như sau:
- cách 1: bôi đen đối tượng người sử dụng “Tổng quan liêu toàn bài” trong Slideshow rồi chọn Custom Animation -> add Effect -> Exit.
- cách 2: Sau khi bạn chọn Exit, một bảng biển ứng xuất hiện hoặc chúng ta chọn More Effects nhằm xuất hiện không thiếu 52 hiệu ứng thay đổi mất.
- cách 3: chúng ta chỉ chọn một hiệu ứng trong nhóm hiệu ứng. Ví dụ, các bạn click chọn hiệu ứng Swivel có nghĩa là văn bản bạn lựa chọn sẽ chuyển phiên tròn một vòng trước lúc biến mất.
Ngoài ra, bạn vẫn hoàn toàn có thể điều chỉnh mang lại nó chuyển phiên ngang hoặc luân phiên dọc trên bài bác thuyết trình.
Sử dụng Trigger trong team hiệu ứng biến mất
Trigger là hiệu ứng biến mất trong PowerPoint 2010 được dùng để lựa chọn câu hỏi đúng nhất. Lấy một ví dụ minh họa cách làm cho các bạn dễ đọc với câu hỏi: Một gia đình bao gồm bố và mẹ, 5 người đàn ông đều bao gồm một cô em gái. Hỏi gia đình đó có toàn bộ bao nhiêu người? cùng với 4 giải đáp A, B, C, D theo thứ tự là 7, 8, 10 với 12.
Nếu mọi tín đồ đọc kỹ thì sẽ tuyển chọn được câu trả lời đúng là đáp án B. Như vậy, ta sẽ làm cho hiệu ứng mất tích cho 3 đáp án còn sót lại là A, C, D như sau:

Hiệu ứng bặt tăm được áp dụng nhiều trong câu hỏi lựa chọn
- cách 1:
+ các bạn bôi black đáp án A rồi vào đội Exit chọn một hiệu ứng phát triển thành mất.
+ Bạn tiếp tục bôi đen và làm giống như 2 đáp C, D.
- bước 2: chúng ta mở Text Box và gõ câu trả lời đúng vào ô.
- bước 3: Vào Trigger để kích hoạt 3 hiệu ứng vừa chọn cho đáp sai trở nên mất. Các bạn rê chuột vào “Danh sách Hiệu ứng” ngẫu nhiên trong 3 hiệu cùng nhấn đồng thời tổng hợp phím Ctrl + A rồi click chọn Timing. Khi bảng Timing xuất hiện -> Trigger và tích chọn Start Effect on dick of. Mục đích của nhấp chuột này để các bạn ghi lời giải đúng.
Bạn cũng có thể chỉnh lại vào bảng Timing Start và lựa chọn Ok.
- cách 4: khi bạn bấm Trigger thì những câu vấn đáp sai lần lượt vươn lên là mất.
Mở rộng giải pháp dùng team hiệu ứng trong PowerPoint
Dùng cảm giác cho toàn thể trang slide
- bước 1: sau thời điểm chọn được hiệu ứng trong số nhóm hiệu ứng bất kỳ, các bạn chọn nội dung của slide xuất hiện thêm 1 lần lúc trình chiếu.
- bước 2: Kích hoạt chính sách Animation Pane trong PowerPoint 2010. Khi cửa sổ Animation xuất hiện, chúng ta chọn chuột buộc phải vào cảm giác vừa tạo. Chắt lọc thẻ Text Animation trong mục Group text chúng ta chỉ được lựa chọn 1 trong các hiệu ứng mà bạn muốn áp dụng.
Ngoài hiệu ứng biến mất trong PowerPoint 2010, bạn có thể sử dụng một vài hiệu ứng thịnh hành khác bên trên slide cho đoạn văn bạn dạng như:
+ As one object: toàn bộ textbox thực thi áp dụng trong 1 lần.
+ All Paragraph: toàn bộ các dòng trong đoạn văn phiên bản đã chọn xảy ra chiếu mặt khác một lúc.
+ By 1St level Paragraph: Khi áp dụng hiệu ứng đoạn văn bản thuộc cấp cho thứ một trong các Textbox, những dòng là cấp con của cấp cho thứ 1 thì không tồn tại hiệu ứng.
+ By 2nd cấp độ Paragraph, By 3rd level Paragraph: tương tự như cấp cho 1.
Sử dụng hiệu ứng cho mẫu văn bản
Khác với cả đoạn văn bản, với cách áp dụng chỉ vận dụng cho mẫu hoặc cam kết tự văn bản.
- cách 1: bạn mở hộp thoại Fade và lựa chọn tab Effect, lựa chọn 1 trong các hiệu ứng sau:
+ All at once: tất cả các dòng được vận dụng hiệu 1 lần.
+ By word: hiệu ứng áp dụng cho mỗi từ vào đoạn.
+ By Letter: thực thi hiệu ứng từng cam kết tự trong loại của slides.

Một số biện pháp dùng đội hiệu tầm thường cho bài xích thuyết trình của người sử dụng được cuốn hút người xem
- bước 2: chọn Ok cùng ấn f5 nhằm xem kết quả của hiệu ứng đã áp dụng.
Ngoài việc áp dụng nhóm hiệu ứng biến mất trong PowerPoint 2010, bạn có thể sử dụng những hiệu ứng khác nhau trong bài bác thuyết trình. capnuochaiphong.com mong muốn rằng, nội dung bài viết trên đã có lại cho mình nhiều thông tin hữu ích vào công tác sẵn sàng trình chiếu PowerPoint.
Hoặc để nâng cao hơn tài năng làm và trí tuệ sáng tạo ra những bài bác thuyết trình bằng PowerPoint thật quality và tuyệt hảo với tín đồ xem, chúng ta rất nên trang bị cho bạn dạng thân phần nhiều kiến thức tuyệt kỹ thực hiện nay PowerPoint ngay lập tức trong một khóa huấn luyện và đào tạo Tin học văn phòng và công sở "Thiết kế PowerPoint chăm nghiệp" tại capnuochaiphong.com.
Về khóa học "Thiết kế PowerPoint chăm nghiệp" cực đỉnh
Khóa học "Thiết kế PowerPoint siêng nghiệp" tại capnuochaiphong.com
XEM TOÀN BỘ: xây dựng PowerPoint chăm nghiệp
Khóa học vì chưng giảng viên nai lưng Quang Vũ trực tiếp lý giải sẽ đếm đến cho chính mình những kiến thức và kỹ năng cực tốt vói tính khả dụng cao vào trong các bước tạo các bản trình chiếu PowerPoint siêng nghiệp, góp học viên biết trình bày bài thuyết trình của mình thật tuyệt hảo và cuốn hút.
Tham gia khóa đào tạo này bạn sẽ được giảng viên hướng dẫn sử dụng và khai thác toàn thể các công cụ, bản lĩnh bên trong PowerPoint, biết thiết kế hình hình ảnh và khởi tạo video chuyên nghiệp ngay lập tức trong PowerPoint nhưng mà không cần sử dụng đến những phần mềm sâu sát khác, bên cạnh đó bạn cũng rất được giảng viên hướng dẫn bí quyết tư duy và áp dụng linh hoạt những yếu tố hình ảnh, văn bản, âm thanh, đồ gia dụng họa 2 chiều - 3d để tạo thành các bài xích trình chiếu cuốn hút, có liên can cao với người xem.
Vậy còn chờ gì nữa, tham gia khóa huấn luyện và đào tạo ngay thôi! Ngoài ra bạn cần trang bị thêm cho phiên bản thân nhiều kiến thức về học Excel online, học word, để thiết kế nền tảng kiên cố trong việc học hỏi và chia sẻ và trau dồi thêm kỹ năng, kỹ năng và kiến thức về học tập tin học tập văn phòng của mình trong các bước và học tập.















