Kiểm tra bản quyền office 365
Trước khi tìm hiểu cách kiểm tra bạn dạng quyền Office, bạn cần biết tại sao nên áp dụng Office 365 có trả phí. Thực hiện Office 365 có bản quyền để giúp đỡ bạn dễ thực hiện nhiều tính năng, có thể điều chỉnh, share tài liệu bài bản và được update các phiên phiên bản mới. Một trong những cách kiểm tra bản quyền Office 365 mà chúng ta có thể tham khảo: đánh giá ngay trên file, bằng công rứa và thủ công.
Bạn đang xem: Kiểm tra bản quyền office 365
Office 365 là gì?
Office 365 là gói đăng ký tích hợp quyền truy vấn cập vào những ứng dụng Office cùng các dịch vụ khác được hỗ trợ qua Internet. Office 365 gồm các gói dành đến gia đình và doanh nghiệp. Trong gói dành mang đến doanh nghiệp, Office 365 gồm những dịch vụ: Skype for Business (hội thảo trực tuyến), Exchange Online (dành đến email), OneDrive (lưu trữ trực tuyến).
Bên cạnh đó, Office 365 còn tích hợp phiên bản của các ứng dụng Office mới nhất: PowerPoint, Excel, Word, Outlook, OneNote, Access và Publisher. Người dùng có thể cài đặt các ứng dụng này bên trên nhiều thiết bị: PC, máy tính chạy bằng hệ điều hành Windows, iPad, iPhone,...
Tại sao đề xuất sử dụng Office 365 có bản quyền?

Sử dụng Office 365 gồm trả phí sẽ giúp bạn tạo hình cồn với thiên tài Morph Transitions trong PowerPoint
Được cập nhật những phiên bản Office hoàn chỉnh
Khi sử dụng Office 365 tất cả trả phí, máy tính của bạn sẽ được cập nhật đầy đủ các phiên bản: Word, PowerPoint, Excel, Outlook, OneNote, advertiser và Access. Nhờ vậy, bạn sẽ có cơ hội sử dụng các tính năng mới để hoàn thành công việc cấp tốc chóng và hiệu quả. Bạn nên biết điều này trước khi tìm hiểu cách kiểm tra phiên bản quyền Office.
Có thể soạn, điều chỉnh và phân tách sẻ tài liệu siêng nghiệp
Khi sử dụng Office 365 có bản quyền, bạn sẽ dễ dàng soạn, sửa tài liệu cùng lúc với nhiều người ở những khu vực khác nhau. Đồng thời, các phần mềm trong Office 365 sẽ được tích hợp đám mây, giúp việc phân chia sẻ tài liệu, thông tin trở bắt buộc nhanh chóng và solo giản. Đây là điều bạn nên biết trước khi tò mò cách kiểm tra phiên bản quyền Office.
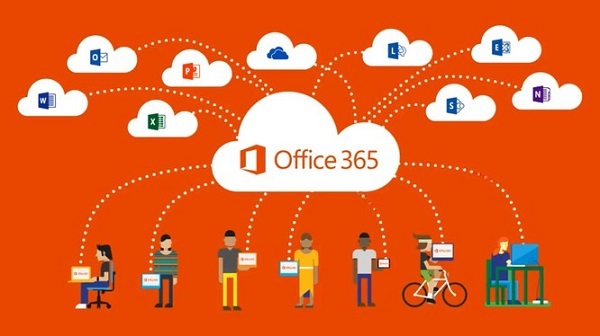
Dễ dàng chia sẻ tài liệu khi thực hiện Office 365 tất cả trả phí
Cách kích hoạt Office 365
Bước 2: Nhập mã kích hoạt sản phẩm của Office 365.
Bước 3: Chọn quốc gia và ngôn ngữ. Sau đó, bạn sẽ được chuyển đến trang thiết lập tài khoản. Tại đây, bạn có thể cài đặt các phần mềm Office cũng như kích hoạt những dịch vụ khác như: Skype và OneDrive.
Bước 4: Nhấn “Install” và chạy các tập tin đã tải về. Việc này sẽ giúp đối kháng giản hóa quy trình cài đặt cũng như giúp bạn tìm hiểu thêm về các phần mềm trong Office.
Các thông tin về Office bản quyền 365 cần giữ ý
SKU ID (Stock Keeping Unit ID): Mã kho hàng của sản phẩm liên quan đến đối chọi vị bán hàng và xuất xứ.License Name: Tên của phiên bản (Office 2003, 2007, 2010, 2013 hoặc 2016) và loại Office (Business, home hoặc Pro). Đây là vấn đề bạn cần phải biết trước khi mày mò cách kiểm tra bản quyền Office 365.License Description: tế bào tả chi tiết đến License Name ở trên.License Status: Trạng thái đăng ký coi đã kích hoạt thành công tuyệt chưa.Last 5 characters of installed product key: 5 Ký tự cuối cùng của mã số bản quyền 25 ký tự đã kích hoạt.Xem thêm: Cách Lấy Lại File Excel 2010 Chưa Lưu Hoặc Bị Lưu Đè, Khôi Phục File Excel Chưa Lưu
Remaining Grace: Thời gian còn lại để sử dụng Office 365 có bản quyền. Bạn cần chú ý thông tin này trước khi mày mò cách kiểm tra bản quyền Office 365.Các cách kiểm tra phiên bản quyền Office 365
Cách kiểm tra bản quyền Office 365 bằng công cụ
Bước 1: Tải và giải nén file “Office_License_Check.zip”, phía bên trong gồm 2 thư mục “32 bit” và “64 bit”. Tùy vào hệ điều hành bạn đang sử dụng là “32 bit” hoặc “64 bit”, bạn hãy mở thư mục với tên tương ứng.
Bước 2: Tùy vào phiên bản Office 365 sẽ sử dụng (2003, 2007, 2010 hoặc 2013), bạn hãy chạy file *.bat tương ứng.
Nếu phần mềm không kích hoạt bản quyền, bạn sẽ thấy thông báo lỗi “ERROR”.Nếu phần mềm đã được kích hoạt bản quyền, bạn sẽ thấy các tin tức hiện lên đưa ra tiết gồm: License Name, License Description, Status, SKU, Last 5 characters, Remaining Grace. Status sẽ hiển thị trạng thái “LICENSED”.Cách kiểm tra bạn dạng quyền Office 365 thủ công
Bước 1: Bấm tổ hợp phím “Windows + R” để mở cửa sổ “Run”. Sau đó, nhập “cmd”, bấm “Enter” để mở cửa sổ “Command Prompt".
Bước 2: Nhập cscript “C:Program FilesMicrosoft OfficeOfficeXXOSPP.VBS”/dstatus, cố XX bằng phiên bản Office đã sử dụng, ví dụ: Office15, Office14, Office12, Office11 tương ứng với các phiên bạn dạng Office 2013, 2010, 2007 và 2003.
Ví dụ: Nếu máy tính xách tay đang áp dụng Office 2013, các bạn nhập lệnh: cscript “C:Program FilesMicrosoft OfficeOffice15OSPP.VBS”/dstatus.
Nếu phần mềm chưa kích hoạt phiên bản quyền, các bạn sẽ thấy hiện thông báo “ERROR”.Nếu ứng dụng đã được kích hoạt phiên bản quyền, bạn sẽ thấy tin tức được hiển thị cụ thể gồm: SKU, License Name, Status, License Description, Last 5 characters cùng Remaining Grace. Màn hình sẽ hiển thị tâm lý của Status “LICENSED”.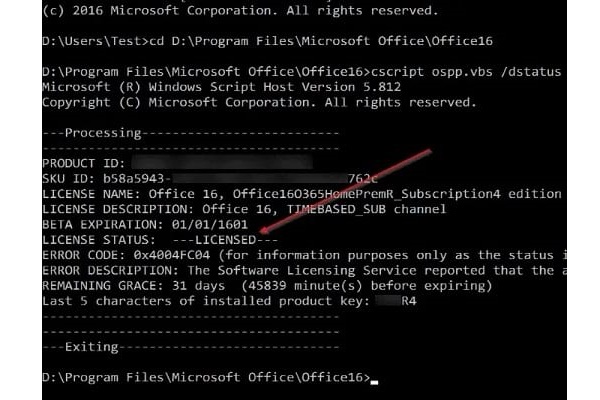
Hình minh họa bước 2. Bí quyết kiểm tra bạn dạng quyền Office 365 thủ công
Cách kiểm tra bản quyền Office ngay trên file
Bước 1: Mở Word hoặc Excel. Tại hành lang cửa số của Word hoặc Excel, bấm “File” > chọn “Account”.
Bước 2: Thông tin bạn dạng quyền đang hiển thị gồm: phiên bản Office, tình trạng bản quyền, tài khoản,...
Nếu Office 365 đã được kích hoạt thành công, bạn sẽ thấy thông tin “Product Activated”. Nếu như Office 365 chưa được kích hoạt, bạn sẽ thấy mẫu chữ “Activation Required”.
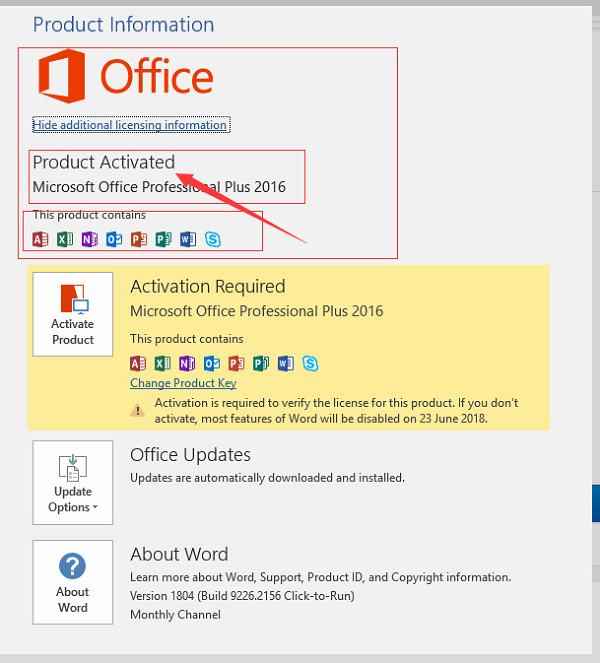
Hình ảnh minh họa bước 2. Cách kiểm tra bạn dạng quyền Office bên trên file
Để kích hoạt bản quyền Office 365, bạn bấm vào dòng chữ “Change hàng hóa Key” và nhập mã bạn dạng quyền tất cả 25 ký kết tự. Tại hành lang cửa số này, chúng ta có thể cập nhật Office phiên bản mới nhất bởi cách bấm chuột mục “Office Updates”.
Qua nội dung bài viết trên, các bạn đã biết những cách kiểm tra phiên bản quyền Office 365. Nếu còn muốn mua Office 365 bạn dạng quyền chất lượng, giá chỉ tốt, bạn hãy contact ngay tri thức Software để được support và cung ứng nhanh chóng.















